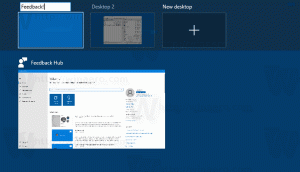Kiirsätete lisamine või eemaldamine Windows 11-s
See postitus näitab teile, kuidas Windows 11-s kiirsätteid lisada või eemaldada.
Kiirsätted on uus paneel, mis kuvatakse, kui klõpsate tegumiriba paremas nurgas. Varem oli see Windows 10 tegevuskeskuse osa, kuid nüüd on see Windows 11 individuaalne väljalend.
Reklaam
Kiirsätted säilitavad tegevuskeskuse kiirklahvi (Võida + A), mis kuulus tegevuskeskusele. Windows 11 spetsiaalsel teavituskeskusel on oma otseteeklahvid, Võida + N.
Kiirseaded võimaldab kiiresti hallata kõige sagedamini kasutatavaid arvutisätteid, nagu helitugevus, heledus, Wi-Fi, Bluetooth ja fookusabi. Väljalend sisaldab ka meediumi taasesituse juhtnuppe Microsoft Edge'i brauseris teatud meediumisisu esitamisel või muusika voogesitamisel sellistes rakendustes nagu Spotify.
Vaatame, kuidas Windows 11-s kiirsätteid lisada või eemaldada. See on kasutajapõhine valik.
Kiirsätete lisamine Windows 11-s
- Avatud Kiirseaded koos Võida+A otsetee.

- Klõpsake pliiatsiikooniga nuppu (Muuda kiirseadeid).
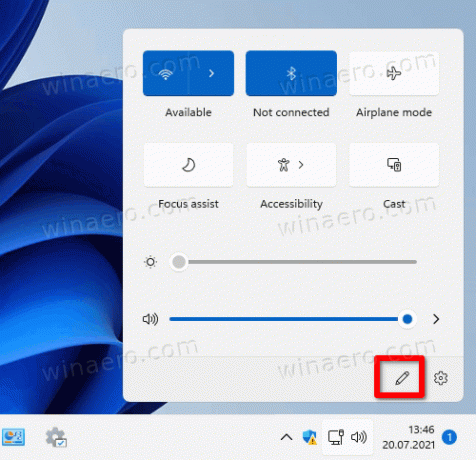
- Järgmises dialoogiaknas klõpsake nuppu Lisamaja valige säte, mille soovite lisada.
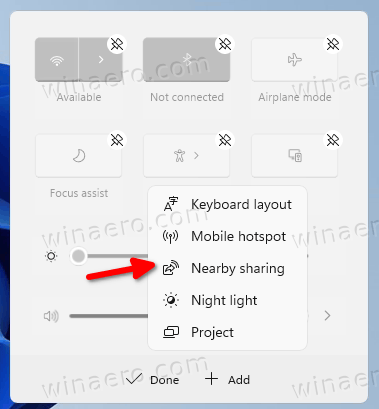
- Korrake ülaltoodud sammu, et lisada Win+A kiirsätteid rohkem.
- Pärast kõigi valikute lisamist kasutage paneeli sees sätete ümberkorraldamiseks pukseerimisklahvi.
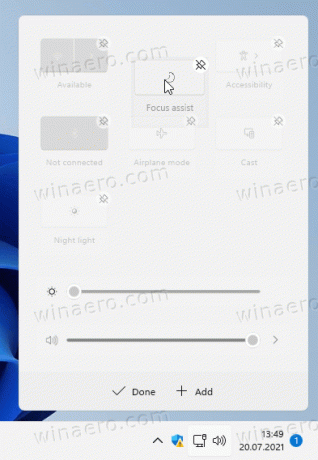
- Kliki Valmis lõpetama.
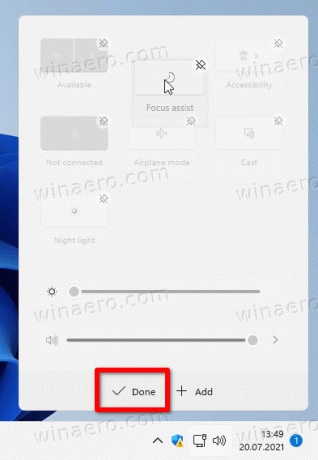
Samamoodi saate kustutada soovimatud kiirnupud. Siin on, kuidas.
Kiirsätete eemaldamine Windows 11-st
- Vajutage Võida + A kiirsätete paneeli avamiseks.
- Klõpsake nuppu Muutke kiirseadeid pliiatsiikooniga nupp.
- Nüüd klõpsake nuppu Vabastage nuppu iga seade kõrval, mida soovite eemaldada.

- Jällegi saate pärast eemaldamist nuppe ümber korraldada, kasutades drag-n-drop.
- Klõpsake nuppu Valmis nuppu, kui olete sätete eemaldamise lõpetanud.
Nagu näete, on kiirsätete paneeli kohandamine väga lihtne. Mõne klõpsuga saate selle enda omaks muuta, sisaldades valikuid, mida tõesti vajate.