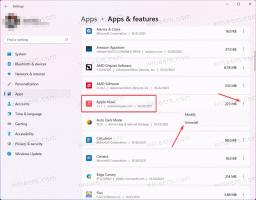Hankige Windows 11 jaoks klassikaline Windows 10-laadne tegumihaldur
Nüüd on Windows 10-s võimalik taastada klassikaline tegumihaldur Windows 10-st, ilma hamburgeri menüüta ning menüürea ja klassikaliste vahekaartidega. Kuigi Microsoft ei paku sellist võimalust OS-is endas, on siin tugev lahendus, mida saate kasutada.
Windows 11-ga versioon 22H2, Microsoft tutvustas uut tegumihalduri rakendust. Tehniliselt on see endiselt sama rakendus, mis oli eelmises OS-i versioonis, kuid see näeb välja täiesti erinev.
See asendab vahekaardirea hamburgeri menüüga, mis võib jaotiste nimesid peita. Lisaks uuele paigutusele näitab see igal lehel ka täiendavaid juhtnuppe. Näiteks Üksikasjad vahekaardil kuvatakse nupud protsessi peatamiseks ja uue rakenduse käivitamiseks Protsessid vahekaart võimaldab sisse lülitada Tõhususe režiim, ja nii edasi.
Ilmselgelt täiustab Microsoft seda veelgi. See juba toetab tumedat teemat Fluent Design koos aktsentvärvidega ja on otsingukasti viimastes ehitustes. Kuid alati leidub kasutajaid, kes eelistavad uuele rakendusele klassikalist stiili. Esiteks pani uus disain selle aeglaselt käima. Puuduv menüü on nende teine põhjus, kuna see muudab funktsioonide valimise kiirendiklahvidega lihtsamaks. Kahjuks ei lisanud Redmondi ettevõte ühtegi võimalust Taskmgr-i tööriista eelmise kujunduse juurde naasmiseks. Siin tuleb mängu klassikaline tegumihalduri pakett.
Laadige alla klassikaline tegumihaldur Windows 11 jaoks (Windows 10 versioon)
- Navigeerige järgmine veebisait ja laadige alla fail taskmgr10.zip.
- Avage ZIP-arhiiv ja käivitage taskmgr_w10_for_w11-1.0-setup.exe.
- Järgige häälestusprogrammi samme. Valikuliselt saate määrata installikataloogi, kuid vaikekataloog ajab asja ära.
- Kui olete installimise lõpetanud, vajutage Ctrl + Shift + Esc või paremklõpsake tegumiribal, et avada tegumihaldur. Õnnitleme, teil on nüüd Windows 10 sarnane rakendus!
Sa oled valmis. Pakett toetab kõiki ametlikke Windows 11 lokaate. See tähendab, et olenemata operatsioonisüsteemi kuvakeelest on tegumihaldur samas keeles. Nt. inglise OS-is on see inglise keeles, prantsuse keeles Windows 11 on see prantsuse keeles ja nii edasi. Installer on piisavalt nutikas, et installida ainult nõutavad lokaadifailid, nii et see ei täida teie draivi üleliigsete failidega.
Toetatakse järgmist lokaadiloendit: ar-sa, bg-bg, cs-cz, da-dk, de-de, el-gr, en-gb, en-us, es-es, es-mx, et-ee, fi-fi, fr-ca, fr-fr, he-il, hr-hr, hu-hu, it-it, ja-jp, ko-kr, lt-lt, lv-lv, nb-no, nl-nl, pl-pl, pt-br, pt-pt, ro-ro, ru- ru, sk-sk, sl-si, sr-latn-rs, sv-se, th-th, tr-tr, uk-ua, zh-cn, zh-hk, zh-tw.
Pakett on üles ehitatud Windows 11 ehtsatest failidest versioon 21H2. See on Windowsi viimane versioon, mis sisaldab klassikalist Windows 10 sarnast tegumihaldurit.
Taastage vaiketegumihaldur
Muudatusi on lihtne tagasi võtta, installides lihtsalt rakenduse. Ava Seaded (Võida + I) ja minge aadressile Rakendused > Installitud rakendusi. Otsige loendist üles Klassikaline tegumihaldur (Windows 10 versioon) ja valige Desinstallige kolme punktiga menüüst. Kinnitage, et soovite rakenduse eemaldada, ja see taastab hamburgeri menüüga Windows 11 vaiketegumihalduri.
ℹ️ Tarkvara installib tegumihalduri kõrvuti uusimaga ja ei asenda ühtegi süsteemifaili. OS jääb muutumatuks.
Kui Windows 10 välimusega tegumihaldur pole teie jaoks piisavalt klassikaline, võite valida veelgi vanema versiooni, mis on võetud Windows 7-st. Õnneks töötab see endiselt Windows 11-s.
Windows 7 tegumihaldur Windows 11 jaoks
- Liikuge projekti veebisaidile kasutades see link.
- Laadige rakendus alla ja topeltklõpsake seda avamiseks.
- Käivitage installiprogramm ja järgige juhiseid. Soovitan teil jätta valik "Klassikaline msconfig" lubatud, kuna pärand tegumihaldur seda ei luba käivitusrakenduste haldamine. Klassikaline msconfig tuleb koos töötava "Käivitamine" vahekaart.
- Kui klõpsate Lõpeta, vajutage nuppu Ctrl + Shift + Esc. Nüüd on teil vaikerakenduse asemel Windows 7 rakendus.
Klassikaline Windows 7 tegumihaldur töötab opsüsteemis Windows 11. Msconfig sisaldab vahekaarti Startup.
Sarnaselt eelnevalt läbi vaadatud paketiga on see pakett üles ehitatud ehtsatest Windows 7 failidest. See ei asenda süsteemifaile, nii et tegumihaldurid eksisteerivad koos. See toetab Windowsi liidese keelte täielik loend, nii et see tõlgitakse alati õigesti teie operatsioonisüsteemi keelde. Selle loendi leiate rakenduse allalaadimislehelt.
Windows 11 vaiketegumihalduri taastamiseks desinstallige rakendus lihtsalt Seaded > Rakendused > Installitud rakendused. Otsi sealt"Klassikaline tegumihaldur + msconfig" ja desinstallige see. See toob tagasi vaikerakenduse.
Lõpuks võite soovida nende kahe või isegi kolme tegumihalduri vahel vahetada. Neid kõiki on võimalik installida ja vajadusel nende vahel vahetada. See on ka väga lihtne.
Soovi korral vahetage erinevate versioonide vahel
See, milline tegumihalduri versioon on kasutusel, määratakse järgmise registrivõtmega: HKEY_LOCAL_MACHINE\SOFTWARE\Microsoft\Windows NT\CurrentVersion\Image File Execution Options\taskmgr.exe.
Tasmgr registrivõti siluri väärtusega
Kui seda võtit pole, käivitab Windows vaiketegumihalduri.
Kuid kui võti on olemas, otsib OS seda Siluja stringi (REG_SZ) väärtus. Kui see on seatud mõnele käivitatavale teele, käivitab see selle rakenduse originaali asemel taskmgr.exe faili. Samamoodi, kui Siluja väärtust pole või seda pole olemas, käitab Windows 11 vaiketegumihaldurit. Pidades meeles kõike, mida just õppisime, saame luua kolm REG-faili, et soovi korral tegumihaldurite vahel vahetada.
Kärbse erinevate tegumihalduri versioonide vahel vahetamiseks tehke järgmist.
- Lae alla see ZIP-arhiiv kolme REG-failiga.
- Ekstraktige need mis tahes teie valitud kausta.
- Vaikerakenduse Task Manager kasutamiseks avage
vaikimisi taskmgr.regfaili. - Windows 11 21H2/Windows 10 versioonile üleminekuks avage
win10 taskmgr.regfaili. - Lõpuks avage Task Manageri Windows 7 versiooni kasutamiseks
win7 taskmgr.regfaili. - Kinnitage Kasutajakonto kontroll klõpsates Jah selle dialoogis.
- Lõpuks kinnitage registriredaktori viip, et soovite REG-faili liita.
- Nüüd kombinatsioon Ctrl + Shift + Põgenemine klahvid käivitab rakenduse, mille olete REG-failiga valinud. Minu puhul on see Windows 10 versioon.
REG-failid eeldavad, et teil on selles postituses mainitud pakettidega installitud taskmgr-failid. Muul juhul avage allalaaditud REG-failid Notepadi rakenduses ja muutke tee(d) väärtuseks taskmgr10.exe ja tm.exe failid. REG-failid on lihtteksti vormingus, nii et saate neid hõlpsalt vastavalt oma vajadustele muuta. Sisestage iga tegumihalduri jaoks õiged väärtused ja oletegi valmis. Pidage meeles, et REG-failides peate tee eraldajana kasutama kahekordset kaldkriipsu (\\).
Jällegi on REG-failide redigeerimine vajalik ainult siis, kui olete need installinud vaikekaustadesse.
See on kõik!
Kui teile see artikkel meeldib, jagage seda allolevate nuppude abil. See ei võta teilt palju, kuid aitab meil kasvada. Tänan toetuse eest!