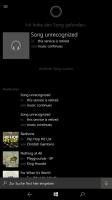Androidi rakenduste desinstallimine opsüsteemis Windows 11
Siin on, kuidas Androidi rakendusi Windows 11-s desinstallida. Teie mugavuse huvides käsitleme erinevaid meetodeid, et saaksite valida endale sobivaima.
Reklaam
Paljude jaoks on üks parimaid muudatusi Windows 11-s võimalus käivitada Androidi rakendusi. See funktsioon on nüüd saadaval testimiseks Windows 11 beetaversioonides, kuid entusiastidel õnnestus leida viis, kuidas installige Androidi rakendused Windows 11 arendaja- ja stabiilses versioonis. Veelgi enam, saate installige Google Play pood opsüsteemis Windows 11. Kui otsustasite, et Androidi rakenduste kasutamine opsüsteemis Windows 11 ei ole teie jaoks sobiv või teile ei meeldi, kuidas konkreetne rakendus töötab, toimige järgmiselt, kuidas Androidi rakendusi Windows 11-s desinstallida.
Desinstallige Androidi rakendused opsüsteemis Windows 11
Androidi rakendusi saate desinstallida ja eemaldada otse menüüst Start, rakendusest Seaded või juhtpaneelilt. Kogenud kasutajad saavad selleks kasutada wingeti. Lõpuks, eemaldades Windowsi alamsüsteemi Androidile, vabanete kõigist selle rakendustest. Vaatame kõik need valikud üle.
Desinstallige Androidi rakendused operatsioonisüsteemis Windows 11 menüüst Start
- Klõpsake nuppu Start menüü nuppu ja otsige oma Androidi rakendust Kinnitatud või Hiljutine jaotis.
- Kui rakendus on seal, paremklõpsake seda ja valige Desinstallige, seejärel kinnitage oma tegevus.
- Teise võimalusena klõpsake nuppu Kõik rakendused nuppu ja leidke Androidi rakendus, mille soovite Windows 11-st eemaldada. Sa saad ka otsige rakendusi nende esimese tähe järgi (tähestikuline navigeerimine).
- Paremklõpsake rakendust ja klõpsake nuppu Desinstallige, seejärel kinnitage toiming.

- Oodake mõni sekund, kuni Windows 11 Androidi rakenduse desinstallib.
Sa oled valmis.
Nagu juba arvata võis, kohtleb Windows 11 Androidi rakendusi nagu kõiki muid Microsoft Store'ist või muudest allikatest installitud programme. See tähendab, et saate kasutada kõiki muid saadaolevaid meetodeid desinstallige programmid opsüsteemis Windows 11.
Kustutage Androidi rakendused seadetega
- Vajutage Võida + ma avada Seaded rakendus. Teise võimalusena paremklõpsake menüü Start nuppu või vajutage Võida + X ja valige Seaded.
- Mine lehele Rakendused jaotist ja klõpsake Rakendused ja funktsioonid.

- Otsige üles Androidi rakendus, mille soovite operatsioonisüsteemis Windows 11 kustutada, ja klõpsake kolme punktiga nuppu.
- Valige Desinstallige ja kinnitage toiming.

- Andke Windows 11-le mõni sekund programmi kustutamiseks.
Sarnaselt saate Androidi rakenduse eemaldada klassikaline juhtpaneel. See osa ei pruugi olla kõige mugavam valik, arvestades seda, kuidas Microsoft proovib juhtpaneeli iga Windowsi värskendusega maha matta. Siiski saate Windows 11-s Androidi rakendusi desinstallida klassikalise juhtpaneeli abil. Siin on, kuidas seda teha.
Eemaldage juhtpaneeli abil Androidi rakendus
- Vajutage Võida + R ja sisestage
appwiz.cplkäsk. See juhtpaneeli käsk viib teid otse juhtpaneeli jaotisesse Programmid ja funktsioonid. - Leidke eemaldatav Android-rakendus ja klõpsake sellel.
- Nüüd klõpsake nuppu Desinstallige nuppu tööriistaribal.

Sa oled valmis. Vaatame nüüd üle paar meetodit, mis võivad olla kogenud kasutajatele eelistatavad.
Eemaldage Androidi rakendused wingeti abil
Siin on veel üks võimalus, mida võite eelistada: winget. Windows 11-l on sisseehitatud paketihaldur nimega winget. Saate seda kasutada Androidi rakenduste kustutamiseks operatsioonisüsteemis Windows 11 (see võimaldab teil ka desinstallige Windows 11 varurakendused).
Windows 11-s Androidi rakenduste desinstallimiseks wingeti abil tehke järgmist.
- Avage Windowsi terminal; selleks paremklõpsake menüü Start nuppu ja valige Windowsi terminal.
- Sisestage
tiivanimekirikäsk, et kuvada kõik teie süsteemis saadaolevad rakendused.
- Otsige üles Androidi rakendus, mille soovite eemaldada, ja märkige üles selle täisnimi.
- Sisestage
winget desinstallige rakendus APP_NAMEkäsk ja vajuta Sisenema. AsendaAPP_NAMEteie rakenduse täisnimega. Kui rakendus kasutab nimes kahte või enamat sõna, kasutage jutumärke. Siin on näide:winget uninstall "Edge Canary".
- Oodake, kuni Windowsi terminal teie Androidi rakenduse Windows 11-s kustutab.
Lõpuks, kui teie Windows 11 arvutis on mitu Androidi rakendust, saate need täielikult eemaldada, puhastades kogu Windowsi alamsüsteem Androidile. Lühidalt, kõik, mida pead tegema, on kustutada üksainus rakendus.
Eemaldage kõik Androidi rakendused, desinstallides Windowsi alamsüsteemi Androidile
- Avage menüü Start ja klõpsake nuppu Kõik rakendused nuppu.
- Otsi Windowsi alamsüsteem Androidile rakenduste loendis ja paremklõpsake seda.
- Valige Desinstallige ja kinnitage oma tegevus.

- Andke Windows 11-le minut või paar, et eemaldada alamsüsteem ja kõik installitud Androidi rakendused. See võib võtta veidi aega, olenevalt sellest, kui palju Androidi rakendusi te kasutate.
Nii saate Windows 11-st Androidi rakendused desinstallida.