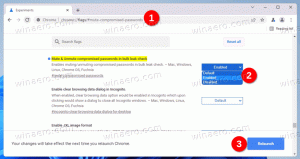Lõikepuhvri andmete ja lõikepuhvri ajaloo kustutamine Windows 11-s
Privaatsuse ja ohutuse huvides võivad mõned Windows 11 kasutajad soovida kustutada lõikepuhvri andmed ja lõikepuhvri ajaloo. Lõikelaud on spetsiaalne koht arvuti mälus, kuhu salvestatakse kõik kopeeritav. Olenemata sisutüübist (nt tekst, pilt või fail) jääb kopeeritud teave kleepimiseks kättesaadavaks. See on seal seni, kuni sulgete arvuti või kopeerite midagi, mis asendab praegused andmed.
Alates operatsioonisüsteemist Windows 10 toetab operatsioonisüsteem lõikelaua ajalugu. See on sõna otseses mõttes päevik kõigest, mida olete kopeerinud. Lõikepuhvri ajalugu operatsioonisüsteemis Windows 11 toidab pilve ja saab selle kirjeid teie seadmetes sünkroonida.
Näiteks saate kopeerida teksti oma praegusesse arvutisse, seejärel käivitada sülearvuti ja see tekst on saadaval sülearvuti lõikepuhvri ajaloos. See mugav funktsioon tugineb Microsofti kontole, nii et peate seda kasutama OS-i sisselogimiseks.
Lõikepuhvri ajaloo teine huvitav funktsioon on konkreetsete üksuste kinnitamise võimalus. Kinnitatud üksused jäävad ajalukku, kuni need vabastate, ja neid ei asendata kunagi uute kirjetega.
Lõikepuhvri ajaloo üksuse suurus on piiratud 4 MB-ga üksuse kohta. Lisaks võib see sisaldada kuni 25 kirjet.
Võimalik, et soovite oma lõikepuhvri tühjendada, et mitte teistele kasutajatele ja rakendustele tundlikke asju paljastada. Operatsioonisüsteemis Windows 11 peate tühjendama lõikepuhvri sisu ja eemaldama lõikepuhvri ajaloost viimase kirje. Samuti võite olla huvitatud viimase keelamisest, et OS ei koguks kopeeritut.
Tühjendage lõikelaud Windows 11-s
- Paremklõpsake Alusta nuppu ja valige Terminal menüüst.
- Aastal Käsurida vahekaart (Ctrl + Shift +2), kopeeri ja kleebi järgmine käsk:
kaja.|klipp. - Võite ka ära jätta Windowsi terminal; vajutage Võida + R avada Jookse kasti ja kopeeri-kleebi see käsk:
cmd /c echo.|klipp.
Valmis! See asendab lõikepuhvri sisu tühja tekstiga.
Siiski on ilmne, et käsu käivitamine iga kord, kui peate lõikepuhvri tühjendama, pole mugav. Aja säästmiseks saate luua spetsiaalse otsetee, et seda teha ühe klõpsuga.
Looge lõikepuhvri andmete kustutamiseks otsetee
Selge lõikelaua otsetee loomiseks paremklõpsake töölaual ja valige Uus > Otsetee menüüst.
Tippige otsetee sihtväljale tuttav käsk cmd /c echo.|klipp.
Lõpuks pange otsetee nimeks "Tühjenda lõikelaud"ja klõpsake "Lõpetama".
Soovitan teil muuta selle ikooni käsurealt millekski muuks. Saate valida kena sobiva ikooni c:\windows\system32\imageres.dll faili. Vaadake järgmist ekraanipilti.
Sa oled valmis.
Lõpuks saate ülaltoodud otseteele määrata ka kiirklahvi. Kui asetate selle menüüsse Start, on kiirklahv igal ajal saadaval igas rakenduses.
Tühjendage lõikelaud kiirklahviga
- Paremklõpsake omaTühjenda lõikelaud' otsetee ja valige Omadused menüüst.
- peal Otsetee vahekaardil klõpsake nuppu Kiirklahv tekstikasti ja vajutage soovitud järjestust, et määrata see otseteele, nt. Ctrl + Shift + Alt + C.
- Klõpsake Rakenda ja Okei muudatuste salvestamiseks.
- Nüüd vajuta Võida + R ja tüüp
kest: Alustamenüükäsk dialoogis Käivita. See kesta käsk avab File Exploreris menüü Start kausta. - Topeltklõpsake ikooni Programmid kausta ja teisaldage omaTühjenda lõikelaud' otsetee selle sees.
Nüüdsest saate vajutada kiirklahvi, mis on Ctrl + Shift + Alt + C minu puhul ja teie lõikelaua andmed eemaldatakse koheselt!
Ülevaadatud käsk on tõepoolest kasulik, kuid see ei takista Windowsil teie koopiaid logimast, kui lõikelaua ajalugu on lubatud. See sisaldab kõike, mida hiljuti kopeerisite, isegi kui praegused lõikepuhvri andmed on tühjad.
Windows 11 eemaldab lõikelaua ajaloo automaatselt iga kord, kui seadme taaskäivitate. Kinnitatud üksused jäävad siiski alles. OS-i taaskäivitamise asemel võiksite lõikepuhvri ajaloo käsitsi tühjendada või vähemalt mõned selle üksused eemaldada.
Lõikepuhvri ajaloo kustutamine Windows 11-s
- Vajutage Võida + V lõikelaua ajaloo avamiseks.
- Klõpsake nuppu Kustuta kõik nuppu, et eemaldada kõik üksused, välja arvatud kinnitatud.
- Konkreetse üksuse eemaldamiseks klõpsake selle menüü avamiseks kirje kõrval kolme punktiga nuppu "Vaata rohkem".
- Klõpsake nuppu Prügikast ikooni selle eemaldamiseks.
Valmis!
Seega ei eemaldata selle toiminguga kinnitatud üksusi enne, kui eemaldate need käsitsi. Siit saate teada, kuidas saate mis tahes üksuse kinnitada, et muuta see lõikelaua ajaloo paanil püsivalt nähtavaks.
Kinnitage lõikelaua ajaloo üksused
- Ava lõikepuhvri ajalugu (Võida + V).
- Klõpsake nuppu Pin ikoon kirje paremas alanurgas.
- Kui klõpsate samal ikoonil veel üks kord vabastage üksus.
Kui te lõikepuhvri ajaloo funktsiooni ei kasuta, võiksite selle täielikult keelata. Selle keelamisel kustutatakse ka kõik kinnitatud üksused.
Keela lõikelaua ajalugu
- Ava Seaded rakendust kasutades Võida + ma klaviatuuri otsetee.
- Klõpsake nuppu Süsteem vahekaarti paremal ja seejärel klõpsake nuppu Lõikelaud nupp paremal.
- Järgmisel lehel lülitage välja Lõikepuhvri ajalugu selle keelamiseks paremal küljel. See eemaldab ka teie ajaloo sisu, sealhulgas kinnitatud üksused.
Valmis! Te ei saa enam hoolida sellest, et Windows 11 teie koopiaid/lõikeid jälgib. Kui aga keelasite lõikepuhvri ajaloo ainult üksuste (nii tavaliste kui ka kinnitatud) kustutamiseks, ärge unustage seda mingil hetkel hiljem (või kohe) sisse lülitada.
Lõpuks saate Windows 11 lõikepuhvri ajaloo kustutamiseks kasutada rakendust Seaded. Selleks on spetsiaalne valik.
Kustutage lõikepuhvri ajalugu, kasutades seadeid
- Avage rakendus Seaded kasutades mis tahes meetod, näit. klõpsates selle otseteed menüüs Start.
- Mine lehele Süsteem > Lõikelaud.
- Nüüd klõpsake nuppu Selge nuppu Lõikepuhvri andmete kustutamine jaotist järgmisel lehel.
- Kui nupp Kustuta on keelatud (hall), tähendab see, et teie lõikepuhvri ajalooandmed puuduvad või need on juba eemaldatud.
See on kõik!
Kui teile see artikkel meeldib, jagage seda allolevate nuppude abil. See ei võta teilt palju, kuid aitab meil kasvada. Tänan toetuse eest!