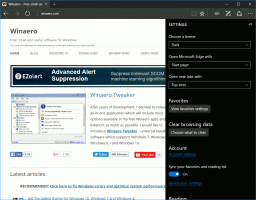Kuidas lubada arendaja režiimi Windows 11-s
See artikkel näitab, kuidas lubada Windows 11 arendajarežiimi. Kuid enne alustamist peame mainima, et tavakasutajad ei peaks oma arvutites arendajarežiimiga vaeva nägema. Windows 11 võimaldab installida rakendusi mis tahes allikast, mitte ainult Microsoft Store'ist.
Kui olete aga arendaja (algaja või proff), on arendajarežiim Windows 11-ga arvutis kohustuslik funktsioon. Lisaks võib eksootilise tarkvara installimisel vaja minna arendajarežiimi.
Arendajarežiimi saate Windows 11-s sisse lülitada ainult siis, kui teie kontol on Administraatori õigused. Samuti pange tähele, et arendajarežiim on SKU-agnostiline, mis tähendab, et see on saadaval kõigis Windows 11 versioonides, mitte ainult Pro või Enterprise'is.
Rakendus Seaded on lihtsaim ja kiireim viis arendajarežiimi lubamiseks Windows 11-s. Siin on, kuidas seda teha.
Lubage Windows 11 arendajarežiim
- Vajutage Võida + ma avada Seaded rakendus. Võite ka paremklõpsata Alusta menüünuppu ja valige Seaded.
- Mine lehele Privaatsus ja turvalisus jaotist ja klõpsake Arendajatele.
- Otsige üles Arendaja režiim jaotis ja lülitage sisse "Installige rakendused mis tahes allikast" valik.
- Kinnitage toiming, klõpsates Jah.
See on kõik. Windows 11 arendajarežiim on nüüd kõigi teie jaoks valmis arendaja asju.
Lubage rühmapoliitikaga arendajarežiim
See jaotis on mõeldud Windows 11 Professional, Enterprise või Education kasutajatele, kuna see sisaldab järgmist Kohalik rühmapoliitika redaktor pole saadaval opsüsteemis Windows 11 Home.
Näpunäide: saate kontrollida oma Windowsi SKU-d, vajutades Võida + R ja sisenedes võitja käsk.
Tähtis: pärast arendajarežiimi lubamist Windows 11-s, kasutades Kohalik rühmapoliitika redaktor, märkate rakenduses Seaded mõistatuslikku sõnumit. See ütleb, et teie organisatsioon haldab mõnda seadet. See on disaini järgi.
Arendajarežiimi lubamiseks Windows 11-s rühmapoliitikaga tehke järgmist.
- Vajutage Võida + R ja sisestage gpedit.msc.
- Minema Arvuti konfiguratsioon > Haldusmallid > Windowsi komponendid > Rakenduste paketi juurutamine.
- Klõpsake "Võimaldab arendada Windows Store'i rakendusi."
- Muutke vaikeväärtust "Pole konfigureeritud" et "Lubatud" kui soovite Windows 11-s arendajarežiimi sisse lülitada.
- Valige "puuetega" et teised inimesed ei lubaks arendaja režiimi.
- Klõpsake Okei muudatuste salvestamiseks.
Arendajarežiimi keelamiseks opsüsteemis Windows 11 korrake ülaltoodud samme ja valige "Pole konfigureeritud."
Registriredaktori kasutamine
Lõpuks saate Windows 11-s arendajarežiimi sisse lülitada, kasutades Registriredaktor. See toob kaasa ka teate organisatsiooni kohta, kes haldab mõnda teie arvuti seadet.
Windows 11 arendajarežiimi lubamiseks registris tehke järgmist.
- Vajutage Võida + R ja sisestage
regeditkäsk. See töötab kõigis Windows 11 väljaannetes. - Minema
HKLM\Software\Policies\Microsoft\Windows\Appx. Kopeerige tee ja kleepige see registriredaktori aadressiribale. - Paremklõpsake ükskõik kus akna paremas servas ja valige Uus > DWORD-väärtus (32-bitine).
- Nimetage väärtus ümber Allow DevelopmentWithout DevLicense.
- Avage väärtus ja muutke selle andmeid 0 juurde 1.
Pidage meeles, et arendajarežiimi lubamine registriredaktori abil keelab lüliti rakenduses Seaded. Arendaja režiimi keelamiseks minge tagasi registriredaktorisse ja kustutage Allow DevelopmentWithout DevLicense väärtus. Samuti saate selle väärtusandmeid muuta 0 arendajarežiimi väljalülitamiseks ja takistada teistel seda rakenduses Seaded lubamast.
Kasutusvalmis failid
Ülalkirjeldatud protseduuri saate automatiseerida, kasutades kasutusvalmis registrifaile. Nad teevad teie eest kõik vajalikud muudatused, ilma et oleks oht teie süsteemi registrit segi ajada.
- Laadige REG-failid alla ZIP-arhiivis kasutades seda linki.
- Ekstraktige failid mis tahes soovitud kausta.
- Ava
Lubage Windows 11.reg arendajarežiimja kinnitage registris tehtud muudatused. - Arendajarežiimi keelamiseks avage
Keela arendaja režiim Windows 11.regfaili. - Lõpuks saate arendaja režiimi blokeerida rakenduses Seaded. Selleks kasutage
Blokeeri arendaja režiim Windows 11.regfaili.
See on kõik. Nüüd teate, kuidas Windows 11-s arendajarežiimi lubada või keelata.