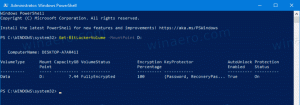Windows 11 keelake SmartScreen
Täna vaatame üle, kuidas Windows 11-s Windows SmartScreen keelata. See on sisseehitatud turvafilter, mida Windows kasutab iga allalaaditava faili kontrollimiseks spetsiaalse andmebaasi alusel. Kui fail on andmebaasile tundmatu, kuvatakse sellise faili allalaadimisel hoiatus. Kui proovite seda avada, kuvab Windows SmartScreen täiendava kinnitusega närimiskuva.
Seega kaitseb Windows SmartScreen teie brauserit ja arvutit, takistades teil alla laadida ja käivitada potentsiaalselt pahatahtlikke faile ja programme. Kuigi Windows SmartScreeni idee on hea, on sellega kaks peamist probleemi. Esiteks genereerib Windows SmartScreen sageli valepositiivseid tulemusi isegi turvaliste rakenduste puhul. Kui süsteem ei leia käivitatava programmi kohta teavet, takistab see vaikimisi selle avamist, arvates, et see on parem karta kui kahetseda. Sama kehtib kõigi rakenduste kohta, millel pole digitaalselt allkirjastatud binaarfaile. Kui see juhtub, lõpeb iga programmi avamise katse järgmise teatega:
Windows kaitses teie arvutit, takistades selle potentsiaalselt pahatahtliku rakenduse käivitamist.
Teine Windows SmartScreeni probleem on seotud privaatsusega. Kõik ei ole rahul sellega, et Microsoft skannib teie arvutit ja teab, milliseid rakendusi ja faile te kasutate.
Märkus. Kui soovite mõnda haruldast programmi üks või kaks korda käivitada, pole vaja Windows SmartScreeni jäädavalt keelata. Sellisel juhul saate sõnumi lihtsalt tühistada ja sundida Windowsi vajaliku rakenduse avama. Klõpsake "Rohkem teavet", seejärel klõpsake nuppu Käivita ikkagi. Sama mõte kehtib ka siis, kui Windows ütleb, et ei saa praegu Windows SmartScreeni juurde.
Kuidas keelata Windows SmartScreen operatsioonisüsteemis Windows 11
SmartScreeni filtri keelamiseks Windows 11-s on kolm võimalust. Esiteks saate kasutada Windowsi turberakendust, mis sisaldab kõiki selle väljalülitamise võimalusi. Teiseks on olemas registri näpunäide, mida saate rakendada. Lõpuks on olemas ka rühmapoliitika valik koos vastavate registrivalikutega. Võite kasutada ükskõik millist neist olenevalt sellest, mis teie olukorras kõige paremini sobib.
Keelake SmartScreen operatsioonisüsteemis Windows 11 turvarakendusega
- Avage menüü Start ja klõpsake nuppu Kõik rakendused nuppu.
- Otsige rakenduste loendist üles Windowsi turvalisus ja avage see. Võite kasutada ka Windowsi otsingut (Võida + S) või rakenduse ikooni teavitusalal.
- Kord sisse Windowsi turvalisus, ava Rakenduste ja brauseri juhtimine osa.
- Klõpsake nuppu Mainepõhised kaitseseaded link.
- Keela järgmised lülitid: Kontrollige rakendusi ja faile, Võimalik soovimatu rakenduse blokeerimine, ja SmartScreen Microsoft Store'i rakenduste jaoks.
Sa oled valmis!
Pange tähele, et Windowsi kasutajakonto kontroll küsib teie luba Windows SmartScreeni keelamiseks. Kui küsitakse, klõpsake nuppu Jah.
Registriredaktori kasutamine
Kuigi esimene meetod on mugavam ja kasutajasõbralikum, saate Windows 11-s Windows SmartScreeni registriredaktori abil keelata.
- Vajutage Võida + R ja sisestage
regeditWindowsi registriredaktori käivitamiseks. - Minema
HKEY_LOCAL_MACHINE\SOFTWARE\Microsoft\Windows\CurrentVersion\Explorer. - Otsige akna paremast servast üles
SmartScreen Enabledstringi väärtus (REG_SZ) ja topeltklõpsake seda avamiseks. - Määrake väärtuse andmeteks
Väljas.
SmartScreeni funktsioon on nüüd keelatud. Siin on kasutusvalmis registrifailid, mis võimaldavad Windows SmartScreeni ühe klõpsuga keelata.
Kasutusvalmis registrifailid
- Laadige need failid alla ZIP-arhiivis ja pakkige lahti kõikjal, kus see teile sobib.
- Ava
SmartScreeni keelamine opsüsteemis Windows 11.regfaili ja kinnitage muudatused. - Vaikeväärtuste taastamiseks ja SmartScreeni lubamiseks Windows 11-s avage
Lubage SmartScreen operatsioonisüsteemis Windows 11.regfaili.
Lõpuks on Microsoft lisanud süsteemiadministraatoritele ja edasijõudnud kasutajatele spetsiaalse rühmapoliitika suvandi, mis võimaldab konfigureerida SmartScreeni funktsiooni Windows 11-s. Saate seda kasutada, lülitades SmartScreeni kõigi kasutajate jaoks välja.
Keela SmartScreen operatsioonisüsteemis Windows 11 rühmapoliitikaga
- Avage rakendus Local Group Policy Editor; selleks vajutage nuppu Võida + R võtmed ja tüüp
gpedit.msckastis Run. - Navigeerige vasakpoolsel paanil saidile Arvuti konfiguratsioon > Haldusmallid > Windowsi komponendid > File Explorer.
- Topeltklõpsake ikooni Seadistage Windows Defender SmartScreen poliitika paremal paanil.
- Määrake poliitika väärtuseks Keelatud ja klõpsake nuppu Rakenda ja Okei nupud.
- Muudatuse aktiveerimiseks taaskäivitage Windows 11.
Sa oled valmis. SmartScreen on nüüd kõigi teie arvuti kasutajakontode jaoks välja lülitatud.
Kui teie Windows 11 väljaanne ei sisalda tööriista gpedit.msc või mõnel muul põhjusel saate kasutada spetsiaalset registri näpunäidet. See rakendab samu piiranguid, mis ülaltoodud eeskirjades.
Lülitage Windows 11 SmartScreen välja rühmapoliitika jaoks mõeldud registri näpunäidetega
- Avage registriredaktori rakendus (Võida + R >
regedit). - Liikuge järgmisele harule:
HKEY_LOCAL_MACHINE\SOFTWARE\Policies\Microsoft\Windows\System. Kui see võti puudub, looge see käsitsi. - Paremklõpsake paremal asuvat tühja ruumi ja valige kontekstimenüüst Uus > DWORD (32-bitine) väärtus.
- Nimetage väärtus kui Luba SmartScreenja jätke selle väärtusandmeteks 0.
- Taaskäivitage Windows 11.
Sa oled valmis. Saate muudatuse hiljem igal ajal tagasi võtta, eemaldades Luba SmartScreen väärtus ja seejärel taaskäivitage Windows 11.
Jällegi, teie mugavuse huvides saate need kasutusvalmis registrifailid alla laadida.
Kasutusvalmis registrifailid
- Laadige alla jälgides ZIP-arhiivi REG-failidega.
- Pakkige see välja mis tahes valitud kausta, nt. otse teie töölaual.
- Topeltklõpsake failil
Keelake Windows 11 SmartScreen rakendusega Group Policy.reg. piirangu kohaldamiseks. - Kinnitage UAC-viip.
- Taaskäivitage Windows 11.
Sa oled valmis. Tagasivõtmise näpunäide on saadaval ka ZIP-arhiivis. SmartScreeni uuesti lubamiseks avage Lubage Windows 11 SmartScreen rakendusega Group Policy.reg faili ja kinnitage UAC taotlus.
SmartScreeni keelamine Microsoft Edge'is
Windows võimaldab hallata SmartScreeni operatsioonisüsteemi ja Edge'i brauseri jaoks eraldi. Soovi korral saate Windows SmartScreeni ainult Microsoft Edge'i jaoks keelata.
Windows SmartScreeni keelamiseks Microsoft Edge'is tehke järgmist.
- Ava Windowsi turvalisus rakendust, kasutades otsingut või kõigi rakenduste loendit menüüs Start.
- Mine lehele Rakenduste ja brauseri juhtimine osa.
- Klõpsake nuppu Mainepõhised kaitseseaded link.
- Lülitage välja SmartScreen Microsoft Edge'i jaoks valik.
See keelab sisseehitatud turvameetmed, mis hoiavad teid eemal potentsiaalselt kahjulikest veebisaitidest ja allalaadimistest.
Keelake registris SmartScreen for Microsoft Edge
- Käivitage Windowsi registriredaktor, kasutades Võida + R otsetee ja
regeditkäsk. - Minge järgmisele aadressile:
HKEY_CURRENT_USER\Software\Microsoft\Edge\SmartScreenEnabled. - Topeltklõpsake akna paremas servas väärtust (Vaikimisi) ja muutke selle väärtusandmeid 1-lt 0-le.
- Klõpsake Okei muudatuste salvestamiseks.
Ülaltoodud muudatusi saate rakendada Windowsi registris, kasutades eelehitatud reg-faile. Need võimaldavad Microsoft Edge'is Windows SmartScreeni ühe klõpsuga keelata.
Kasutusvalmis registrifailid
- Laadige REG-failid alla ZIP-arhiivis, kasutades see link.
- Pakkige failid lahti kõikjal, kus see on mugav.
- Ava
Keelake SmartScreen saidil Microsoft Edge.regfaili ja kinnitage muudatused. - Kui teil on vaja Microsoft Edge'is SmartScreen uuesti lubada, avage
Lülitage rakenduses Microsoft Edge.reg sisse SmartScreenfaili.
Nii saate Windows 11 ja Microsoft Edge'is SmartScreeni keelata.
Winaero Tweaker
Lõpuks saate kasutada minu vabavararakendust Winaero Tweaker SmartScreeni filtri keelamiseks nii Windows Exploreris kui ka Microsoft Edge'is. Sellega on kaasas järgmised valikud.
Sobivad valikud on vasakpoolses navigeerimispuus jaotises "Käitumine". Funktsiooni keelamiseks märkige soovitud valikud. Winaero Tweaker toetab ka oma sätete eksportimist ja importimist, et saaksite oma eelistused kiiresti taastada või uude arvutisse teisaldada.
Laadige alla Winaero Tweaker siin.
Lubage Windows SmartScreen operatsioonisüsteemis Windows 11
Windows 11-s Windows SmartScreeni uuesti sisselülitamiseks võite korrata kõiki ülaltoodud samme ja lülitada sisse kõik suvandid, mille olete varem keelanud.
Täpsemalt:
- Määrake rühmapoliitika väärtuseks "Pole konfigureeritud".
- Kui kasutasite REG-faile, kasutage sobivat "Luba *.reg" tagasivõtmise näpunäidet.
- Lõpuks saate Windowsi turberakenduse avakuvalt taastada Windows SmartScreeni, kui olete selle selle kasutades keelanud.
Windows SmartScreeni lubamiseks opsüsteemis Windows 11 tehke järgmist.
- Ava Windowsi turvalisus rakendust menüüst Start või süsteemses salves.
- peal Kodu vahekaart, kus rakendus näitab turvalisust lühidalt, leidke Rakenduste ja brauseri juhtimine nuppu. Märkate kollast hüüumärki, mis näitab võimalikke turvariske, mis tulenevad keelatud SmartScreenist.
- Klõpsake Lülita sisse. Valige Jah UAC-viipale ja pärast seda lubab Windows 11 SmartScreeni automaatselt.
See on kõik.
Toetage meid
Winaero loodab suuresti teie toetusele. Saate aidata saidil pakkuda teile huvitavat ja kasulikku sisu ja tarkvara, kasutades järgmisi valikuid.
Kui teile see artikkel meeldib, jagage seda allolevate nuppude abil. See ei võta teilt palju, kuid aitab meil kasvada. Tänan toetuse eest!