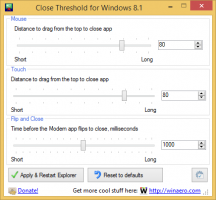Kuidas lubada töölauaotsinguriba Windows 11-s
Kui teie järgus 25120 puudub uus funktsioon, saate hõlpsasti lubada Windows 11 töölauaotsinguriba käsitsi. Microsoft testib seda väikese piiratud arvu kasutajatega. Nii et tõenäosus, et teil seda ei juhtu, on suur.
Reklaam
Alates järgust 25120.1000 on Microsoft lisanud Windows 11-le uue eksperimentaalse funktsiooni. See on töölaua otsingukast. Microsoft ütleb, et nad soovivad tuua kergeid interaktiivseid objekte, mis on sarnased vidinatega, kuid töölauale.
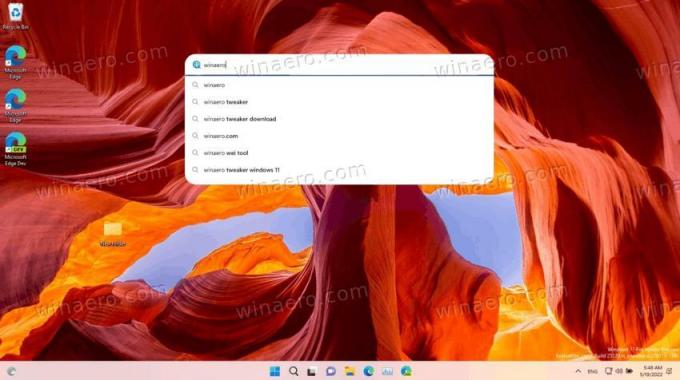
Töölaua otsingukast on esimene selline objekt. See kuvatakse töölaual väljaspool vidinate paneeli. Nagu võite arvata, on selle ülelaadimine Bingi poolt.
Kuni sisestate otsingukasti otsingutermini, küsib see Bingilt võimalikke soovitusi ja kuvatakse ripploendis. See käitumine sarnaneb otsinguga brauseris nii Bingi kui ka Edge'i uuel vahelehel.
Traditsiooniliselt avanevad Microsofti otsingud Edge'is ja otsingutulemused on loetletud Bingiga uuel vahekaardil. Otsingumootorit ega veebibrauserit pole võimalik muuta. Võib-olla ei näe me neid isegi siis, kui see eksperimentaalne funktsioon jõuab Windows 11 stabiilse versioonini (ükskõik milline neist).
Seega, kui teie arenduskanali installimisel puudub töölauaotsinguriba, kuid soovite seda proovida, peate selle käsitsi lubama. Sellistel juhtudel kasutame ViveTooli alati OS-i peidetud valikute, nt. juurde lubage File Exploreris vahekaardid. Tänane päev pole erand. Otsingukasti lubamiseks tehke järgmist.
Lubage Windows 11 töölauaotsinguriba
- Laadige alla uusim versioon ViveTool oma kodust GitHubis.
- Pakkige allalaaditud ZIP-arhiiv välja mõnda mugavasse kohta, näiteks c:\ViveTool.
- Vajutage Võida + X ja valige Terminal (administraator) selle avamiseks kõrgendatud, näit. kõrgete privileegidega.
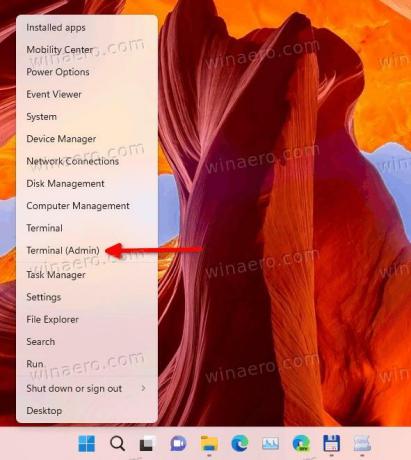
- Nüüd tippige järgmine käsk
c:\vivetool\vivetool addconfig 37969115 2. Vajadusel muutke kahendfaili vivetool.exe teed.
- Lõpuks taaskäivitage Windows 11.
- Nüüd paremklõpsake suvalises kohas töölaual ja valige Kuva rohkem valikuid.
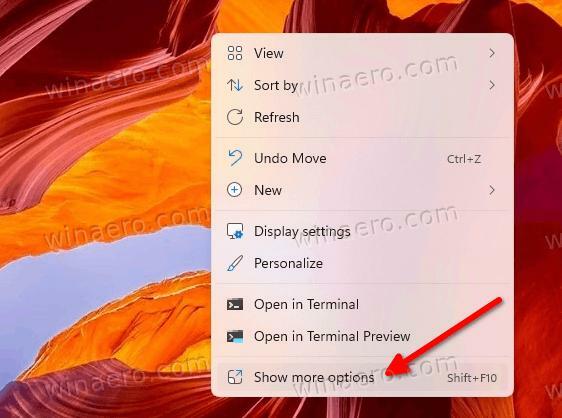
- Valige Näita otsingut et sellel oleks linnuke. Kui sellel on juba linnuke, kuid ruut pole nähtav, tühjendage ja märkige see.
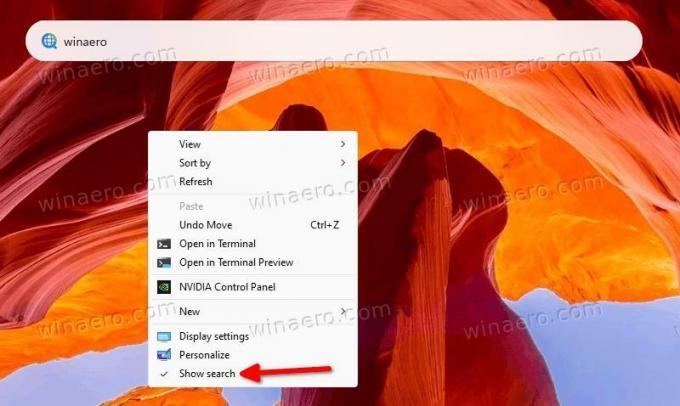
Nüüd on teil Windows 11 töölaual otsingukast.
Muudatuse tagasivõtmiseks peate käivitama teise käsu.
Keela otsingukast
- Paremklõpsake Alusta nuppu ja valige Terminal (administraator) menüüst.
- Tippige vahekaardile PowerShell või käsuviip järgmine käsk:
c:\vivetool\vivetool delconfig 37969115 2. - Taaskäivitage Windows 11.
Töölaua otsingukast kaob.
Kõik ülaltoodud on testitud operatsioonisüsteemis Windows 11 build 25120. Juhend võib OS-i mis tahes tulevases versioonis lakata töötamast. On garantii, et see leiab oma tee tootmisse. Kuid kui see juhtub, pole vaja ViveTooliga mängida.
See on kõik, kuidas lubada otsingukasti Windows 11 töölaual.
Kui teile see artikkel meeldib, jagage seda allolevate nuppude abil. See ei võta teilt palju, kuid aitab meil kasvada. Tänan toetuse eest!