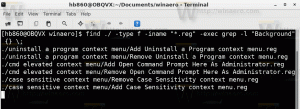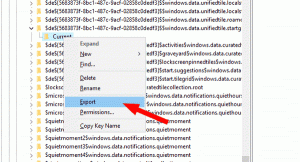Lülitage Windows 10 fikseeritud draivide jaoks sisse BitLocker
Lülitage BitLocker fikseeritud draivide jaoks sisse või välja Windows 10-s
Täiendava kaitse tagamiseks võimaldab Windows 10 lubada BitLockeri fikseeritud draividele (draivi partitsioonid ja sisemised salvestusseadmed). See toetab kaitset kiipkaardi või parooliga. Võite sõita ka kohale automaatselt avada kui logite sisse oma kasutajakontole.
Reklaam
BitLocker võeti esmakordselt kasutusele Windows Vistas ja see on endiselt olemas Windows 10-s. Seda rakendati eranditult Windowsi jaoks ja sellel puudub alternatiivsete operatsioonisüsteemide ametlik tugi. BitLocker saab kasutada teie arvuti usaldusväärse platvormi moodulit (TPM), et salvestada oma krüpteerimisvõtme saladusi. Windowsi kaasaegsetes versioonides, nagu Windows 8.1 ja Windows 10, toetab BitLocker riistvarakiirenduse krüptimist, kui teatud nõuded on täidetud (ketas peab seda toetama, turvaline alglaadimine peab olema sisse lülitatud ja palju muud nõuded). Ilma riistvaralise krüptimiseta lülitub BitLocker tarkvarapõhisele krüptimisele, nii et teie draivi jõudlus väheneb. BitLocker operatsioonisüsteemis Windows 10 toetab a
krüpteerimismeetodite arvja toetab šifri tugevuse muutmist.
Märkus. Operatsioonisüsteemis Windows 10 on BitLockeri draivikrüptimine saadaval ainult platvormides Pro, Enterprise ja Education väljaanded. BitLocker saab krüptida süsteemidraivi (draiv, millele Windows on installitud) ja sisemisi kõvakettaid. The BitLocker To Go funktsioon võimaldab kaitsta a eemaldatavad draivid, näiteks USB-mälupulk.
BitLockeri sisse- või väljalülitamiseks sisemise fikseeritud draivi jaoks saate kasutada mitmeid meetodeid.
Fikseeritud andmedraivi jaoks BitLockeri sisselülitamiseks operatsioonisüsteemis Windows 10
- Seadistage BitLockeri krüpteerimismeetod kui nõutakse.
- Avage File Explorer See arvuti kaust.
- Paremklõpsake draivil ja valige Lülitage Bitlocker sisse kontekstimenüüst.

- Teise võimalusena klõpsake nuppu Halda sakk all Sõidutööriists lindil, seejärel klõpsake nuppu Lülitage BitLocker sisse käsk.

- Lõpuks saate avada Juhtpaneel\Süsteem ja turvalisus\BitLockeri draivi krüpteerimine. Paremal leidke oma sisemine draiv või partitsioon ja klõpsake lingil Lülitage Bitlocker sisse.

- Järgmises dialoogiaknas valige draivi sisu krüptimiseks kiipkaart või sisestage parool.

- Valige, kuidas krüpteerimisvõti varundada. Näiteks saate selle printida.

- Valige, kui palju kettaruumi krüpteerida. Uute draivide jaoks saate valida "ainult kasutatud kettaruumi". Draivide jaoks, mis juba sisaldavad faile, valige Krüpteeri kogu draiv.

- Määrake, millist krüpteerimisrežiimi kasutada.
- Uus krüpteerimisrežiim (XTS-AES 128-bitine) toetab Windows 10.
-
Ühilduv režiim (AES-CBC 128-bitine) on toetatud opsüsteemides Windows Vista, Windows 7 ja Windows 8/8.1.

- Kliki Alustage krüptimist.

Sa oled valmis. Fikseeritud draiv krüpteeritakse. Selle lõpuleviimine võib olenevalt draivile salvestatud andmete suurusest ja võimsusest võtta kaua aega.
Nüüd saate kontrollige BitLockeri krüptimise olekut sõidu jaoks.
BitLockeri väljalülitamiseks fikseeritud draivi jaoks operatsioonisüsteemis Windows 10
- Avage File Explorer See arvuti kaust.
- Paremklõpsake draivil ja valige BitLockeri haldamine kontekstimenüüst.

- Teise võimalusena klõpsake nuppu Halda sakk all Sõidutööriists lindil, seejärel klõpsake nuppu BitLockeri haldamine käsk.

- Lõpuks saate avada Juhtpaneel\Süsteem ja turvalisus\BitLockeri draivi krüpteerimine.
- Paremal küljel Draivi krüptimise dialoog, leidke oma fikseeritud draiv ja klõpsake lingil Lülitage BitLocker välja.

- Klõpsake nuppu Lülitage BitLocker välja operatsiooni kinnitamiseks.
Sa oled valmis. BitLocker dekrüpteerib draivi sisu.
Nüüd saate kontrollige BitLockeri krüptimise olekut sõidu jaoks.
Samuti saate BitLockeri sisemise draivi jaoks keelata käsurealt või PowerShellist.
Fikseeritud draivi jaoks BitLockeri väljalülitamiseks käsurealt
- Avage a uus käsuviip administraatorina.
- Tippige ja käivitage järgmine käsk:
halda-bde -off.: - Asendaja draivi tegeliku tähega, mida soovite dekrüpteerida. Näiteks:
manager-bde -off D:.
- Teise võimalusena avage PowerShell administraatorina.
- Tippige ja käivitage järgmine käsk:
Keela-BitLocker -MountPoint ".:" - Asendaja draivi tegeliku tähega, mida soovite dekrüpteerida. Näiteks:
Keela-BitLocker -MountPoint "D:".
Sa oled valmis!
Nüüd saate kontrollige BitLockeri krüptimise olekut sõidu jaoks.
See on