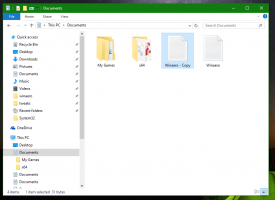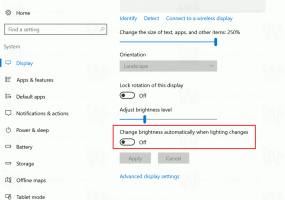Varundage kasutaja kaustad Windows 10 menüüs Start
Windows 10 võimaldab kasutajal lisada kaustu nagu Dokumendid, Pildid, Videod ja muud kaustad kasutajaprofiilist otse menüüsse Start. Nende kaustade lubamine menüüs Start on väga kasulik, kuna pääsete neile kiiremini juurde. Selles artiklis näeme, kuidas varundada menüü Start vasakusse serva lisatud kaustu ja neid vajadusel taastada.
Reklaam
Windows 10 puhul on menüü Start täiesti erinev. Sellel pole varasemate rakendustega midagi ühist. See on universaalse Windowsi platvormi (UWP) rakendus, mis ühendab installitud rakenduste loendi reaalajas paanide ja otseteedega, mis on kinnitatud paremale paanile.
Alustades ehitamisest 14951, Windows 10 võimaldab teil lisada menüüs Start linke kasutaja kaustadesse.

Lisada saab järgmised kaustad:
- Dokumendid
- Allalaadimised
- Muusika
- Pildid
- Videod
- Kodurühm
- Võrk
- Isiklik kaust
Iga mainitud kaust on nähtav Start-menüü vasakus servas teie kontopildi all. Lisaks kaustadele saate lisada või eemaldada sätteid ja File Explorerit. Vaata artiklit
Kuidas lisada kasutajakaustu Windows 10 menüüsse Start
Kasutajate kaustade varundamiseks Windows 10 menüüs Start, tehke järgmist.
- Ava Registriredaktori rakendus.
- Minge järgmisele registrivõtmele.
HKEY_CURRENT_USER\Software\Microsoft\Windows\CurrentVersion\CloudStore\Store\Cache\DefaultAccount\$de${GUID}$$windows.data.unifiedtile.startglobalproperties\Current.Vaadake, kuidas avada registrivõti ühe klõpsuga.
Asendage osa {GUID} oma arvuti tegeliku väärtusega. Iga arvuti puhul on see erinev. Minu puhul on see 5683873f-8bc1-487c-9acf-02858c0dedf3, seega on kausta täisnimi
$de${5683873f-8bc1-487c-9acf-02858c0dedf3}$$windows.data.unifiedtile.startglobalproperties. - Paremklõpsake Praegune kaust vasakul ja valige Ekspordi... kontekstimenüüst.

- Minge kausta, kuhu soovite selle salvestada Praegune klahvi *.REG-failina, tippige faili nimi ja vajutage selle salvestamiseks sisestusklahvi.
Taastage kasutajate kaustad menüüs Start
- Samas arvutis, sama kasutajakonto all, lihtsalt topeltklõpsake varem loodud *.REG failil.
- Paremklõpsake teises arvutis või arvuti erineva kasutajakonto all failil *.REG ja valige Muuda kontekstimenüüst.
- Parandage GUID väärtust, nagu allpool näidatud, et see ühtiks võtme all oleva GUID väärtusega
HKEY_CURRENT_USER\Software\Microsoft\Windows\CurrentVersion\CloudStore\Store\Cache\DefaultAccount\, seejärel salvestage fail.
- Topeltklõpsake oma *.REG failil.
- Registri näpunäidetega tehtud muudatuste jõustumiseks peate seda tegema Logi välja ja logige sisse oma kasutajakontole. Teise võimalusena saate taaskäivitage Exploreri kest.
See on kõik.
Seotud artiklid:
- Määrake Windows 10 kasutajatele Start-menüü vaikepaigutus
- Varunda ja taasta Start-menüü paigutus Windows 10-s
- Nimetage Windows 10 kõigis rakendustes menüü Start üksused ümber
- Teisaldage lemmikrakendused Windows 10 menüü Start ülaossa
- Lisage Windows 10 menüüs Start üksused kõikidesse rakendustesse
- Kuidas kinnitada Regedit Windows 10 menüüsse Start
- Lisage Windows 10 menüüsse Start menüüsse Käivita erineva kasutajana
- Mitu Start-menüü otseteed teil Windows 10-s on