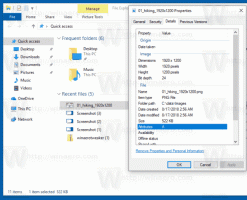Kuidas keelata Windows Update operatsioonisüsteemis Windows 10 RTM
Windows 10 puhul tegi Microsoft ootamatu ja ebameeldiva muudatus värskenduste installimise üle lõppkasutaja kontrolli äravõtmises. Nüüd ei võimalda koduväljaanne ja Pro väljaanne kasutajal hõlpsalt kontrollida, kuidas värskendusi oma OS-i tarnitakse ja installitakse. Seadete rakenduse Windows Update kasutajaliideses saab kasutaja uuendusi ainult edasi lükata või edasi lükata, kuid pole võimalust neid täielikult keelata ning värskendusi käsitsi kontrollida ja valikuliselt installida. Kui te ei talu seda automaatse värskenduse jama ja soovite oma värskendusi uuesti kontrollida, saate Windows 10 RTM-is Windows Update'i peatamiseks ja keelamiseks teha järgmist.
1. meetod. Windows Update'i teenuse kasutamine.
Windows Update on tegelikult tavaline Windowsi teenindusprotsess. Kui see on peatatud, ei laadita värskendusi alla ega installita. Niisiis, Windows Update'i keelamiseks Windows 10 RTM-is, saate vastava teenuse keelata. Siin on, kuidas seda teha.
- Vajutage Võida + R kiirklahve, et kuvada dialoog Käivita. Näpunäide: vaadake
kõigi Win-klahvidega Windowsi kiirklahvide täielik loend. Tippige väljale Käivita järgmine tekst:
services.msc
- Teenuste loendis keelake teenus nimega Windows Update, nagu allpool näidatud:
- Taaskäivitage Windows 10.
See keelab Windows Update'i ega lase Windows 10-l värskendusi automaatselt alla laadida ja neid installida. Kui soovite värskendusi otsida ja installida, saate teenuse lihtsalt lubada.
2. meetod. Kasutage rühmapoliitika redaktorit (ainult Pro, Enterprise ja Education väljaanne)
Ainult Windows 10 Pro, Enterprise ja Education väljaannetes saate kasutada rühmapoliitikat, et seadistada Windows Update teid värskendustest teavitama, kuid mitte neid alla laadima. See on kasulik, kui te ei soovi sundvärskendusi, kuid ei soovi ka Windowsi värskendusi täielikult keelata. Iga kord, kui uued värskendused on saadaval, kuvab Windows 10 teile nende kohta teavituse:
- Vajutage Võida + R kiirklahve koos klaviatuuril, et avada dialoog Käivita. Näpunäide: vaadake kõigi Win-klahvidega Windowsi kiirklahvide täielik loend. Tippige väljale Käivita järgmine tekst:
gpedit.msc
- Minge järgmisele teele:
Arvuti konfiguratsioon -> Haldusmallid -> Windowsi komponendid -> Windows Update
- Lubage nimega rühmapoliitika Automaatsete värskenduste konfigureerimine ja seadke see väärtusele "2 – Teavita allalaadimisest ja teata installimisest":
- Kui teie Windows 10 on ilma rühmapoliitika redaktorita, rakendage registri näpunäidet. Avatud Registriredaktor ja minge järgmisele registrivõtmele (loo see, kui sul seda veel ei ole):
HKEY_LOCAL_MACHINE\SOFTWARE\Policies\Microsoft\Windows\WindowsUpdate\AU
Seal looge uus 32-bitine DWORD-väärtus nimega "AUOptions" ja määrake selle väärtuseks 2:
Taaskäivitage Windows 10 ja oletegi valmis. Pange tähele, et hoolimata rühmapoliitika suvandi määramisest ütleb Windows Update "Saadaolevad värskendused laaditakse alla ja installitakse automaatselt". Kui see ignoreerib teie poliitikaseadet, proovige kolmandat meetodit.
Kolmas meetod. Kasutage Winaero Tweakerit
Saate Windows 10-s Windows Update'i keelata, kasutades Winaero Tweaker. Avage Käitumine -> Windowsi värskenduse sätted:
Kasutage seda aja säästmise võimalust, et vältida registri ja rühmapoliitika redigeerimist.
Neljas meetod. Määrake oma traadita või mobiilsideühendus mõõdetavaks
Windows 10 ei laadi värskendusi automaatselt alla, kui kasutate mõõdetud ühendust. Selle funktsiooni abil saate kontrollida, millal värskendused alla laaditakse ja installitakse. Kui olete värskenduste installimise lõpetanud, saate lihtsalt seada oma ühenduse mittemõõdetavaks.
Ühenduse määramiseks mõõdetuna toimige järgmiselt.
- Avage rakendus Seaded, vajutades klahve Win+I ja minge jaotisse Võrk ja Internet.
- Klõpsake vasakul valikul Wi-Fi ja seejärel paremal valikul "Täpsemad suvandid".
- Lülitage lüliti "Määra mõõdetud ühenduseks" asendisse Sees.
Pange tähele, et kui kasutate Etherneti ühendust, peaksite selle artiklis kirjeldatud viisil määrama mõõtmiseks: Seadistage Etherneti ühendus Windows 10 mõõtmise järgi.
See on kõik. Rääkige meile, milline meetod on teile kõige sobivam.