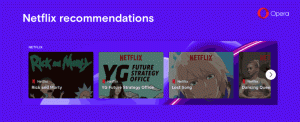Kuidas luua käivitatavat USB-mälupulka Windowsi installimiseks opsüsteemi Windows 8 või Windows 7
Kui teil pole arvutis optilist draivi DVD-de või Blu-Ray-de lugemiseks, kuid teil on ISO-kujutis Windows 7 või Windows 8.1 puhul võiksite olla huvitatud sellest, kuidas luua alglaaditavat USB-mälupulka ISO fail. Seda saab teha ilma kolmanda osapoole tarkvara kasutamata operatsioonisüsteemides Windows 8.1 või Windows 8, kuid operatsioonisüsteemis Windows 7 vajate ISO-faili ekstraktimiseks mõnda tööriista. Mina isiklikult kasutan Windowsi installimiseks alati USB-mälupulka, kuna see töötab palju kiiremini kui DVD-draiv ja seda on lihtne värskendada. Vaatame, kuidas saate seda luua.
Hoiatus! Peate selleks kasutatavalt USB-mälupulgalt kõik andmed kustutama, nii et enne jätkamist varundage sellel olevad olulised andmed.
Sisu ekstraktimiseks peate Windows 7 seadistuse ISO-faili lahti pakkima. Tasuta ja avatud lähtekoodiga 7-zip arhiveerija suudab suurepäraselt eraldada ISO-pildi sisu. Alternatiivina on olemas Virtuaalne CloneDrive tarkvara, mis on samuti tasuta. See loob virtuaalse draivi, mis suudab ühendada ISO-kujutisi ja saate nendega töötada nagu tavalisse DVD-draivi sisestatud DVD-kettaga.
Operatsioonisüsteemides Windows 8 ja Windows 8.1 ei vaja te ISO sisu USB-mälupulgale ekstraheerimiseks kolmanda osapoole tarkvara: Windows 8 ja Windows 8.1 on sisseehitatud ISO-piltide tugi. Selle paigaldamiseks tehke ISO-l lihtsalt topeltklõps; Windows 8 loob virtuaalse DVD-draivi selle arvuti kaustas. Seejärel saate lihtsalt faile virtuaalselt DVD-draivilt USB-mälupulgale kopeerida ja kleepida.
Oluline märkus: Windowsi 32-bitisest (x86) versioonist ei saa luua buutivat 64-bitist (x64) Windowsi USB-mälupulka. Kasutage 64-bitise USB-mälupulga loomiseks Windowsi 64-bitist versiooni. Siiski, teie saab looge Windowsi 64-bitisest väljaandest USB-draiv Windowsi 32-bitise (x86) versiooniga. Samuti saate luua Windows 7-ga alglaaditava USB-mälupulga Windows 8 keskkonnast ja vastupidi.
- Avage an kõrgendatud käsuviip
- Sisestage järgmine:
kettaosa
Diskpart on konsooli kettahaldusutiliit, mis tarnitakse vaikimisi Windowsiga. See võimaldab teil käsurealt teha kõiki kettahaldustoiminguid. - Ühendage oma USB-mälupulk.
- Tippige diskparti viibale järgmine tekst:
loendi ketas
See kuvab tabeli kõigi teie ketastega, sealhulgas ühendatud USB-mälupulgaga. Pange tähele USB-mälupulga numbrit.
Minu puhul on see ketas 1 - Peate diskpartis valima oma USB-ketta. Sisestage järgmine:
vali ketas nr
Kus # teie USB-mälupulga number. Minu puhul on see 1, seega pean kasutama järgmist käsku:
vali ketas 1
- Tippige järgmine käsk:
puhas
See kustutab kõik andmed teie USB-draivilt.
Märkus: võite selle sammu vahele jätta, kui olete kogenud kasutaja ja teate, et teie USB-mälupulgal on korralik failisüsteem. Kui te pole kindel, on parem puhastada vaheseinad ja andmed. - Tippige järgmine käsk:
crea osa prim
See loob esmase partitsiooni, mis salvestab teie andmed.
- Nüüd peate partitsiooni vormindama. Kasutage järgmist käsku:
kiire vormindamine
- Tippige järgmine käsk:
aktiivne
See võimaldab teie USB-mälupulgal laadida mõnda alglaadurit.
- Olete diskpartiga lõpetanud. Sellest lahkumiseks tippige "exit". Naaste kõrgendatud käsureale – ärge sulgege seda.
- Topeltklõpsake ISO-kujutisel operatsioonisüsteemis Windows 8 selle ühendamiseks ja kopeerige kõik failid ISO-pildilt USB-mälupulgale. See võtab sõltuvalt USB-mälupulga kiirusest mõne minuti. Operatsioonisüsteemis Windows 7 avage ISO 7-Zip-iga ja ekstraktige see USB-mälupulga draivitähesse.
- Viimane osa: peate oma USB-mälupulgale kirjutama alglaaduri. Oletame, et teie ühendatud ISO-pildi kaustas This PC/Computer on draivitäht D: ja teie USB-mälupulgal on draivitäht E:
Seejärel peate sisestama järgmise käsu:D:\Boot\Bootsect /NT60 E: /force /mbr
See kirjutab NT6 alglaadimissektori teie USB-mälupulgale. Asendage minu näite tähed oma OS-is sobivate tähtedega.
See on kõik! Nüüd saate seda USB-mälupulka kasutada Windowsi käivitamiseks ja installimiseks igasse arvutisse, mis toetab USB-lt käivitamist.
Tegelikult, kui muudate USB-draivi alglaadimissektori kirjutamisega buutitavaks, nii kaua kui te draivi ei vorminda, saate lihtsalt kustutage kõik sellel olevad failid ja kopeerige uuemad failid värskendatud ISO-lt samale välkmäluseadmele ja see saabas.