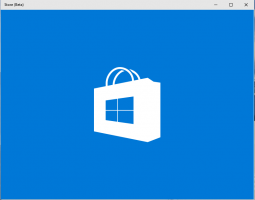Kuidas Windows 10 arvutit automaatselt lukustada
Saate lukustada ekraani, et kaitsta oma arvutit volitamata kasutamise eest, kui lähete lühikeseks ajaks minema ega soovi kasutajaseansist välja logida ega arvutit välja lülitada. Windows 10-s on spetsiaalne Interaktiivne sisselogimine: masina passiivsuse piirang turvapoliitika säte, mille abil saab määrata, mitu sekundit passiivsust oodata, enne kui teie kasutajaseanss lukustatakse.
Reklaam
Kui Windows 10 on lukus, kuvab see lukustuskuva.

Kui teil on keelanud lukustuskuva, siis kuvatakse selle asemel sisselogimiskuva.

Kui a CTRL+ALT+DEL turvaekraan on lubatud, peab kasutaja vajutama Ctrl + Alt + Del enne sisselogimist selle avamiseks.

Kui teie konto on parooliga kaitstud, ei saa teised kasutajad teie parooli teadmata teie kasutajaseanssi avada. Kui aga neil on teie arvutis oma kontod, saavad nad nendega lukustuskuval sisse logida. Teie konto jääb lukustatuks ja teie andmed jäävad privaatseks.
Vaikimisi on Windows 10 seadistatud nii, et see ei lukusta teie arvutit automaatselt. Siin on, kuidas seda käitumist muuta.
Windows 10 arvuti automaatseks lukustamiseks
- Avatud Registriredaktor.
- Minge järgmisele registrivõtmele:
HKEY_LOCAL_MACHINE\SOFTWARE\Microsoft\Windows\CurrentVersion\Policies\System
Näpunäide: vaata kuidas hüpata ühe klõpsuga soovitud registrivõtmele.
Kui teil sellist võtit pole, looge see lihtsalt.
- Siin muutke või looge uus 32-bitine DWORD-väärtus InactivityTimeout Secs. Märkus. Isegi kui olete töötab 64-bitine Windows peate ikkagi looma 32-bitise DWORD-väärtuse.
- Määrake selle väärtusandmeteks arv vahemikus 0 kuni 599940, et määrata, mitu sekundit passiivsust ootab OS enne seansi lukustamist. Sisestage väärtus kümnendkohtades.

- Taaskäivitage Windows 10.
Märkus. Väärtuse InactivityTimeoutSecs vaikeväärtusandmed on 0, mis tähendab, et automaatne lukustusfunktsioon on keelatud.
Kui kasutate operatsioonisüsteemi Windows 10 Pro, Enterprise või Education väljaanne, saate ülalnimetatud valikute konfigureerimiseks GUI-ga kasutada rakendust Kohalik turbepoliitika.
Lubage automaatne lukustamine Windows 10-s, kasutades Secpol.msc
- Vajutage Võida + R klahvid klaviatuuril kokku ja tippige:
secpol.msc
Vajutage sisestusklahvi.

- Avaneb kohalik turvapoliitika. Minema Kasutaja kohalikud eeskirjad -> Turvasuvandid.

- Kerige paremal valikule Interaktiivne sisselogimine: masina passiivsuse piirang.
- Määrake selle arv vahemikus 0 kuni 599940, et määrata, mitu sekundit passiivsust OS ootab enne teie seansi lukustamist.

- Taaskäivitage Windows 10.
See on kõik.
Huvipakkuvad artiklid:
- Sisselogimissõnumi lisamine Windows 10-s
- Kuidas lukustada ekraani Windows 10-s (lukustada arvuti)
- Dünaamilise lukustuse lubamine Windows 10-s