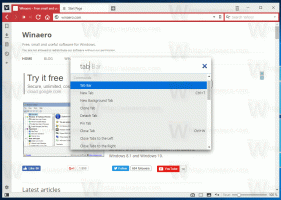Teenuse käivitamine, peatamine või taaskäivitamine opsüsteemis Windows 10
Täna näeme, kuidas teenuseid Windows 10-s hallata. Vaatame üksikasjalikult, kuidas teenust käivitada, peatada või taaskäivitada. See võib olla mis tahes OS-i installitud teenus, mis töötab taustal. Siin on sammud.
Reklaam
Windowsi teenused on spetsiaalsed rakendused, mis töötavad taustal. Enamik neist ei suhtle kasutajaseansiga ega kasutajaliidest. Teenused on käivitatud Windows NT operatsioonisüsteemi perekonna üks olulisemaid osi operatsioonisüsteemiga Windows NT 3.1 ja sisaldab kõiki kaasaegseid Windowsi versioone, nagu Windows 7, Windows 8 ja Windows 10.
Windows 10-l on tohutult palju teenuseid, mis on juba kasutusel. Paljud kolmanda osapoole rakendused ja isegi seadme draiverid saavad Windows 10-le erinevaid teenuseid lisada. Võite olla huvitatud teenuste haldamise õppimisest, et kontrollida, kas teenus mõjutab OS-i käitumist halvasti. Enne jätkamist tuletan teile meelde, et meil on hea artikkel teenuste keelamise kohta. Vaata
Kuidas teenust Windows 10-s keelata. See selgitab mõningaid teenuste põhitõdesid. Mõistetakse, et puudega teenuseid ei saa käivitada, peatada ega taaskäivitada.Enne jätkamist logige sisse administraatorina et oleks võimalik teenuseid hallata.
Teenuste haldamiseks operatsioonisüsteemis Windows 10 peame avama spetsiaalse MMC lisandmooduli nimega "Teenused". Saate selle avada järgmiselt.
Vajutage Võida + R kiirklahve klaviatuuril, et avada dialoog Käivita. Tüüp services.msc kastis Run. 
Teenuste konsool näeb välja järgmine.

Teise võimalusena saate teha järgmist.
Vajutage Võida + X kiirklahve, et avada Power User menüü. Teise võimalusena võite paremklõpsata menüül Start.
Valige menüüst üksus Arvutihaldus.

Näpunäide. Saate Windows 10 menüüd Win + X muuta ja kohandada. Vaadake neid artikleid:
- Kohandage Win + X menüüd Windows 10-s
- Taastage Windows 10 klassikalise juhtpaneeli otseteed Win + X menüüsse
- Taastage juhtpaneeli üksused Windows 10 Creators Update'i menüüs Win+X
- Lisage käsuviip Windows 10 Creators Update'i menüüsse Win+X
Avaneb arvutihalduse utiliit. Laiendage vasakul puuvaade jaotisesse Teenused ja rakendused\Teenused.

Märkus. Windows 10 teenustel on sõltuvused. Kui peatate teenuse, peatatakse kõik praegusest teenusest sõltuvad teenused. Kui käivitate teenuse uuesti, ei käivitu sellest sõltuvad teenused automaatselt.
Kuidas teenust Windows 10-s käivitada
To käivitage teenus Windows 10-s, valige see teenuste loendist.

Selle käivitamiseks klõpsake tööriistaribal rohelist noolt.

Teenuse oleku veerus kuvatakse väärtus "Töötab".

Samuti saate selle atribuutide avamiseks topeltklõpsata soovitud teenust teenuste loendis. Teenuse käivitamiseks klõpsake seal nuppu Start.
Teise võimalusena võite kasutada konsoolitööriista "sc". See on võimas rakendus, mis võimaldab teil hallata Windows 10 olemasolevaid teenuseid.
Sa võid kasutada sc järgnevalt.
Avage an kõrgendatud käsuviip ja tippige järgmised käsud:
sc käivita "Teenuse nimi"
Märkus. Väga oluline on lisada tühik pärast "=", mitte selle ette.
Asendage osa "Teenuse nimi" oma teenuse nimega. Teenuse nime leiate ülaltoodud teenuse atribuutide aknast.

Kuidas teenust Windows 10-s peatada
Selleks on mitu võimalust teenuse peatamine Windows 10-s.
Saate kasutada teenuste lisandmooduli tööriistariba nuppu Stop:

Teenuse saate peatada aknas Atribuudid:

Lõpuks saate selle peatada, kasutades nuppu sc konsooli tööriist. Käivitage järgmine käsk an kõrgendatud käsuviip:
sc peatus "Teenuse nimi"
Asendage osa "Teenuse nimi" oma teenuse nimega.
Kuidas teenust Windows 10-s taaskäivitada
Sama meetodeid saab kasutada taaskäivitage teenus Windows 10-s.
Teenuste lisandmooduli tööriistaribal on taaskäivitamise nupp. Vaadake allolevat ekraanipilti.

Lõpuks saate Windows 10 teenuste käivitamiseks, peatamiseks ja taaskäivitamiseks kasutada rakendust Task Manager. Avage tegumihaldur ja minge vahekaardile Teenused.

Märkus. Kui te ei näe ühtegi vahekaarti, klõpsake nuppu "Lisateave". Paremklõpsake loendis oleval teenusel ja valige Start, Stop või Restart kontekstimenüüst.
Paremklõpsake loendis oleval teenusel ja valige Start, Stop või Restart kontekstimenüüst.

See on kõik.