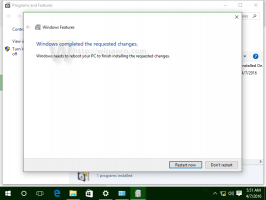Lisage Windows 10 menüüsse Saada printer
Printeri lisamine Windows 10 menüüsse saatmiseks
Saate lisada mis tahes installitud printeri kontekstimenüüsse "Saada", et printida mis tahes dokumente või faile palju kiiremini. See ei muuda teie vaikeprinterit ega nõua täiendavate menüükäskude täitmist. Samuti võib teil olla kontekstimenüüs Saada kontekstimenüüs mitu printerit, et valida, kuhu failid kohe printida.
Windows 10 File Exploreri kontekstimenüü Saada aadressile sisaldab vaikimisi mitmesuguseid üksusi, nagu töölaud, Bluetooth, e-post ja nii edasi. Võib-olla olete märganud, et mõned rakendused saavad menüüd Saada saata oma otseteedega. Näiteks Skype asetab oma ikooni menüüsse Saada.
Operatsioonisüsteemis Windows 10 sisaldab File Exploreri kontekstimenüü Saada aadressile erinevaid üksusi.
- Tihendatud kaust – võimaldab lisada valitud faili või kausta ZIP-faili.
- Töölaud – võimaldab luua valitud failile otsetee ja asetada selle otse töölauale.
- Dokumendid – võimaldab saata valitud üksuse kausta Dokumendid.
- Faksi saaja – saadab valiku faksi teel vaikefaksiprogrammi kaudu.
- Kirja saaja – saadab valiku e-postiga teie vaikemeiliprogrammi kaudu.
- Eemaldatavad draivid ja võrgujagamised.
- Bluetooth-seade – võimaldab saata faile seotud Bluetooth-seadmesse.
Kasutaja saab seda lisades kohandada kaustad ja rakendused sellesse menüüsse, ja muuta ikoone vaikeüksuste jaoks. Sinna on võimalik paigutada ka printeri otsetee, et printida mis tahes dokument või fail otse soovitud printerisse, muutmata vaikeprinterit ja valimata seda dialoogiaknas Printimine.
Vaatame protseduuri üksikasjalikult üle.
Printeri lisamiseks menüüsse Saada menüüsse Windows 10
- Avatud File Explorer.
- Tippige või kopeerige ja kleepige Exploreri aadressiribale järgmine rida:
kest: PrintersFolder. Lööge Sisenema võti avamiseks Printerid kausta. - Nüüd avage a uus File Exploreri eksemplar, näit. Shift + vasak klõps File Exploreri ikoonil.
- Tippige uues aknas
kest: sendtoExploreri aadressiribal ja vajutage sisestusklahvi. - Nüüd on teil avatud kaustad "Saada" ja "Printerid". Pukseerige valitud printer(id) kaustast Printerid valikule Saada.
- Nimetage printer ümber ja/või muutke selle ikooni, kui soovite.
Sa oled valmis! Nii saate luua otseteid kõikidele printeritele, mille teisaldasite kausta Printerid, nii et need on kohe juurdepääsetavad File Exploreris paremklõpsu menüüst. See on väga kasulik.
Märkus: kest: sendto ja kest: PrintersFolder on spetsiaalne shellikäsk, mida saab kasutada süsteemikaustade kiireks avamiseks. Täpsema teabe saamiseks lugege järgmisi artikleid:
- Shelli käskude loend operatsioonisüsteemis Windows 10
- CLSID (GUID) kesta asukohtade loend operatsioonisüsteemis Windows 10
See on kõik.
Seotud artiklid:
- Kohandage Windows 10 menüüsse saatmise ikoone
- Failide teisaldamine, kasutades Windows 10 menüüd Saada
- Kuidas lisada kohandatud üksusi Windows 10 menüüsse Saada
- Draivide peitmine Windows 10 menüüst Saada
- Windows 10 kontekstimenüüst puudub Fix Send to Compressed (zipped) kausta
- Uute otseteede kiiremaks loomiseks lisage menüüsse Saada kiirkäivitus
- Printeri eemaldamine opsüsteemis Windows 10
- Printeri ümbernimetamine operatsioonisüsteemis Windows 10
- Lisage Windows 10 jagatud printer
- Printeri jagamine opsüsteemis Windows 10
- Printerite varundamine ja taastamine opsüsteemis Windows 10
- Avage Windows 10 otsetee abil printeri järjekord
- Määrake Windows 10 vaikeprinter
- Kuidas peatada Windows 10 vaikeprinteri muutmine
- Avage Windows 10-s Printer Queue
- Looge Windows 10-s printerite kausta otsetee
- Kustutage kinni jäänud tööd Windows 10 printerijärjekorrast
- Looge Windows 10-s seadmete ja printerite otsetee
- Lisage seadmete ja printerite kontekstimenüü operatsioonisüsteemis Windows 10
- Lisage sellesse arvutisse seadmed ja printerid opsüsteemis Windows 10