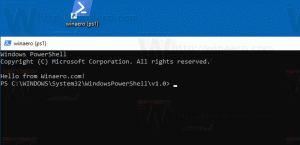Ubuntu Bashi lubamine Windows 10-s
Nagu te ehk juba teate, on hiljuti välja antud Windows 10 build 14316 kaasas Ubuntu Bashi konsoolikomplekt ja utiliidid. Vaikimisi on see aga keelatud. Kui soovite Windows 10-s Bashi konsooliga mängida, saate selle lubada järgmiselt.
Reklaam
To lubage Ubuntu Bash Windows 10-s, peate Windowsi funktsioonides ja sätetes mõned suvandid sisse lülitama. Seda on väga lihtne teha ja see ei hõlma midagi keerulist.
Ubuntu Bashi lubamine Windows 10-s
Esiteks peate lubama Windowsi alamsüsteemi Linuxi jaoks. Tehke seda järgmiselt.
- Ava Seadete rakendus.

- Avage Süsteem -> Rakendused ja funktsioonid.

- Kerige alla lingini Programmid ja funktsioonid:

- Klõpsake linki. Avaneb dialoog Programmid ja funktsioonid.
- Klõpsake vasakul lingil Lülita Windowsi funktsioonid sisse või välja.

- Ekraanile ilmub dialoog Windowsi funktsioonid. Kerige alla valikuni nimega Windowsi alamsüsteem Linuxile (beetaversioon) ja lubage see, nagu allpool näidatud:

- Tehtud muudatuste rakendamiseks klõpsake nuppu OK. Windows installib Ubuntu Bashi:

- Taaskäivitage operatsioonisüsteem, kui seda küsitakse.

Õnnitleme, installisite just Windows 10-sse Ubuntu Bashi. Kuid järgus 14316 nõuab see Bashi konsooli kasutamiseks arendajarežiimi lubamist. Siit saate teada, kuidas seda lubada.
- Avage Seaded.
- Avage Värskendus ja turvalisus -> Arendajatele.

- Lubage valik nimega "Arendaja režiim".
 Klõpsake kinnitusdialoogis Jah:
Klõpsake kinnitusdialoogis Jah:
Lõpuks, et proovida Ubuntu Bashit tegevuses, tehke järgmist.
- Avage käsuviip.
- Tippige järgmine käsk:
bash

- Kui küsitakse, vajutage jätkamiseks Y. Windows 10 laadib vajalikud komponendid Windowsi poest alla ja ekstraktib Linuxi failisüsteemi.

Tulemus:
Saate kasutada mitmeid tavalisi Linuxi konsoolirakendusi ja -käske või installida rohkem rakendusi traditsioonilisel Ubuntu Linuxi viisil. Näiteks installisin ühe oma lemmikfailihalduri Midnight Commanderi käsu abil
apt-get install mc

Rakendus töötab, kuid selle kiirklahvid ei tööta korralikult:
See on kõik. Teil on Windows 10-s töötav Bashi konsool.