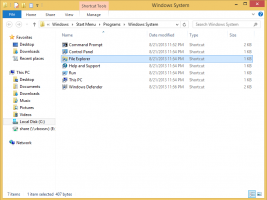Kohandage Windows 10 tegevuskeskuse nuppe hõlpsalt
Tegevuskeskus on Windows 10 kasulik funktsioon. See salvestab märguanded kõigi oluliste sündmuste (nt värskendused, hooldus- ja turvahoiatused) kohta ühte kohta. Tegevuskeskuses on kiirtoimingu nupud – nuppude komplekt, mis võimaldab teil kiiresti ja koheselt hallata erinevaid süsteemi funktsioone. Windows 10 viimaste värskendustega saate neid kiirtoiminguid kohandada otse paremklõpsu menüüst.
Reklaam
Vaikimisi on nähtavad 4 nuppu:

Minu Windows 10 versioonis 18277 on vaikimisi näha järgmised nupud:
- Tahvelarvuti režiim
- Ühendage
- Võrk
- Kõik seaded
Kui klõpsate lingil Laienda, näete rohkem kiirtoimingu nuppe.

Alates operatsioonisüsteemist Windows 10 Build 18277 saate kohandada kiirtoimingu nuppe otse kontekstimenüüst.
Kohandage Windows 10 tegevuskeskuse nuppe hõlpsalt
- Avage tegevuskeskuse paan. Saate seda teha järgmiselt.
- Klõpsake tegumiribal tegevuskeskuse ikooni.
- Vajutage Võida + A. Vaata kõigi Win-klahvidega Windowsi kiirklahvide lõplik loend.
- Paremklõpsake mis tahes kiirtoimingu nuppu ja valige Muuda kontekstimenüüst.

- Klõpsake nuppu Vabastage ikooni soovitud nuppude eemaldamiseks.

- Nupu lisamiseks klõpsake ikooni Lisa ja valige loendist nupp, mida soovite lisada.

- Kasutage nuppude ümberpaigutamiseks pukseerimisklahvi.
- Klõpsake nuppu Valmis nuppu, et nupuredaktorist lahkuda.
- Avage tegevuskeskuse paan. Saate seda teha järgmiselt.
Järgmine video näitab protseduuri toimimist.
Näpunäide: saate tellige meie YouTube'i kanal.
Teise võimalusena võite kasutada klassikalist meetodit, muutes kiirtoimingute nuppe sätetega, nagu siin kirjeldatud:
Kohandage Windows 10 tegevuskeskuse kiirtoimingunuppe
Sa oled valmis.
Märkus. Teatud Windows 10 versioonides saate tegevuskeskuse avatuks jätta seni, kuni selle käsitsi sulgete. Tegevuskeskuse paan sulgub automaatselt, kui klõpsate teisel aknal, töölaual või mujal, st kui see kaotab fookuse. Selle käitumise muutmiseks vaadake artiklit
Jätke tegevuskeskus Windows 10-s avatuks
See on kõik.
Seotud artiklid:
- Keelake kiirtoimingu nupud Windows 10 tegevuskeskuses
- Kiirtoimingute varundamine Windows 10 tegevuskeskuses
- Kiirtoimingute lähtestamine Windows 10 tegevuskeskuses
- Muutke Windows 10 tegevuskeskuses nähtavate kiirtoimingunuppude arvu