Kuidas luua otsetee lukustuskuva rakenduste avamiseks opsüsteemis Windows 8.1
Lukustuskuva, mis võeti kasutusele opsüsteemis Windows 8, on olemas ka Windows 8.1-s. Mõningaid selle valikuid saab kohandada rakenduse PC Settings kaudu ja mõned neist on sügavalt peidetud (õnneks on meil Lukustuskuva kohandaja nende kontrollimiseks). Üks lukustuskuva funktsioone on lukustuskuva rakendused. See võimaldab teil asetada mõned rakendused otse lukustuskuvale, et näha nende märguandeid isegi siis, kui teie tahvelarvuti või arvuti on lukus (näiteks rakendus Mail). See on väga mugav valik, eriti tahvelarvuti puhul, mis on kaasaskantav seade. Saate säästa oma aega ega jäta olulistest asjadest ilma.
Tahaksin teiega jagada, kuidas luua otsetee lukustuskuva rakenduste sätete avamiseks ühe klõpsuga. See säästab ka teie aega, kui kohandate neid väga sageli.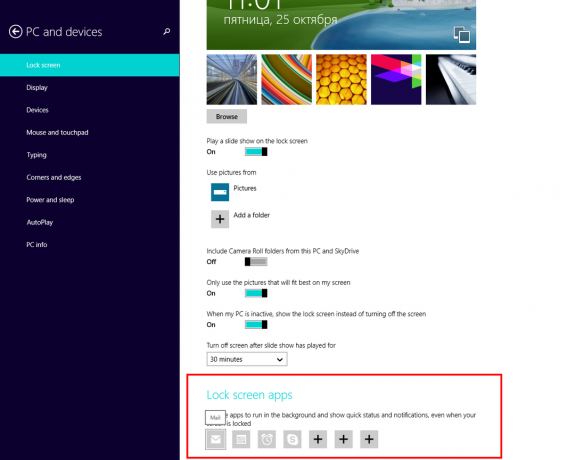
- Paremklõpsake töölaual ja valige selle kontekstimenüüst Uus -> Otsetee:

- Tippige või kopeerige ja kleepige otsetee sihtmärgiks järgmine:
%localappdata%\Packages\windows.immersivecontrolpanel_cw5n1h2txyewy\LocalState\Indexed\Settings\en-US\AAA_SettingsGroupLockScreenApps.settingcontent-ms
Märkus: "en-us" tähistab siin inglise keelt. Muutke see vastavalt ru-RU, de-DE ja nii edasi, kui teie Windowsi keel on erinev.

- Andke otseteele oma valitud nimi ja määrake äsja loodud otsetee jaoks soovitud ikoon:

- Nüüd saate proovida seda otseteed töös ja kinnitada see tegumiribale või avakuvale endale (või oma Start-menüüsse, kui kasutate mõnda kolmanda osapoole Start-menüüd, näiteks Klassikaline Shell). Pange tähele, et Windows 8.1 ei luba teil seda otseteed millegi külge kinnitada, kuid sellele on lahendus.
Selle otsetee kinnitamiseks tegumiribale kasutage suurepärast vabavara tööriista nimega Kinnitage 8.
Selle otsetee avaekraanile kinnitamiseks peate tegema järgmist avage kõigi Windows 8.1 failide jaoks menüükäsk Kinnita avakuvale.
See on kõik! Nüüd saate iga kord, kui teil on vaja sellele valikule kiiresti juurde pääseda, lihtsalt klõpsata just loodud otseteel!
Reklaam


