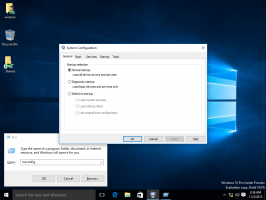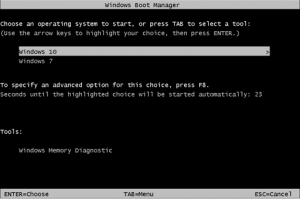Kuidas otsida Windows 10 võrguosakesi või kaardistatud draive
Kui Microsoft tutvustas Windows XP-s Windows Searchi indekseerijat, pakkus ta selle jaoks võrgujagamiste indekseerimiseks lisandmoodulit. See töötas 32-bitiste Windows XP ja Vista puhul, kuid alates Windows 7-st lõpetasid nad selle funktsiooni. Te ei saa võrgujagamisi indekseerida ega ka teeki kaasata. Kuid isegi kui võrgujagamisi või vastendatud draive ei saa indekseerida, saate neid lihtsa nipi abil siiski otsida. Lugege selle artikli ülejäänud osa, et näha, kuidas.
See nipp töötab opsüsteemides Windows 10, Windows 8.1 ja Windows 7, kus on installitud KB2268596. Tavaliselt, kui proovite võrgu asukohta lisada, blokeerib Explorer selle ja annab teile veateate "See võrk asukohta ei saa lisada, kuna see pole indekseeritud." Kuid ainult Explorer blokeerib teil võrgu lisamise asukoht.
Selle asemel, kui kasutate Winaero Librarianit, saate teeki kaasata ka jagatud võrgukaustad ja vastendatud draivid. Ja kui need on teeki lisatud, saab neid otsida. Raamatukoguhoidja võimaldab tegelikult teha palju erinevaid raamatukogudega seotud ülesandeid, näiteks
sisseehitatud raamatukogude ikooni muutmine. Siit saate teada, kuidas saate selle otsinguvõrgu aktsiatesse lisada.- Lae alla Winaero raamatukoguhoidja ja avage see.
- Teie raamatukogud loetletakse selles. Paremklõpsake raamatukogu, millesse soovite võrgukausta tee lisada, ja seejärel klõpsake nuppu "Muuda...". Või saate luua uue kohandatud teegi võrgukaustade jaoks, nagu "Võrgumeedium" või "Võrgudokumendid". Uue raamatukogu loomiseks paremklõpsake raamatukoguhoidja tühjal alal ja klõpsake nuppu "Uus...", sisestage nimi ja klõpsake nuppu OK.
- Kuvatakse dialoog Uus teek. Klõpsake nuppu Lisa.
Tippige ilmuvas dialoogiaknas võrgutee tekstiväljale "Kaust:" universaalse nimetamiskonventsiooni (UNC) stiilis, st \\ComputerName\SharedFolder\Resource. Näiteks \\Windows-PC\C#\Docs. Isegi kui teil on vastendatud võrgudraivi täht, kasutage UNC süntaksit. Või tee tippimise asemel võite klõpsata vasakpoolsel paanil sõlmel "Võrk" ja seejärel sirvida arvuti nimi ja võrgujagamine, valige kaust, mida soovite otsida, ja klõpsake nuppu "Vali kaust". nuppu. - Pärast nupu "Vali kaust" klõpsamist peaks tulemus olema selline, kus see näitab UNC-teed. Klõpsake nuppu OK ja sulgege raamatukoguhoidja.
See on kõik! Kaust peaks nüüd raamatukogus saadaval olema. Nüüd on siin, kuidas seda otsida.
- Operatsioonisüsteemis Windows 8.1 saab alguskuva otsing otsida neid võrgu asukohti, mille te teeki lisate.
- Windows 10 puhul ei saa Cortana võrgujagamisi otsida. Seega kasutage kõigi programmide/kõikide rakenduste all olevat otseteed nimega "Otsi". Klõpsake nuppu Start -> Kõik rakendused -> ja leidke otsetee nimega "Otsi". See on vana kasutajaliides, mis Windows 8.1-l oli. See võib otsida äsja lisatud kausta sisust Winaero Librariani abil.
- Installige operatsioonisüsteemis Windows 7 SP1 KB2268596. Seejärel peate lisama järgmise registriväärtuse:
Windowsi registriredaktori versioon 5.00 [HKEY_CURRENT_USER\Software\Microsoft\Windows\CurrentVersion\Explorer\SearchPlatform\Preferences] "EnableSearchingSlowLibrariesInStartMenu"=dword: 00000001.
Kui olete ülaltoodud väärtuse lisanud, peate Windows 7 taaskäivitama. Seejärel saab Windows 7 menüü Start neid võrgukaustu otsida. See toimib ka StartIsBacki puhul opsüsteemides Windows 8.1 ja Windows 8.
Pange tähele, et vaatamata sellele ei indekseeri Windowsi otsing teegis olevaid võrgukaustu, nagu kohalikke kaustu. Neid otsitakse reaalajas, nii et otsimise ajal võivad võrgu tulemused olla aeglased.