Kustutage Windows 10 alglaadimismenüü kirje
Kuidas kustutada alglaadimismenüü kirje Windows 10-s
Windows 8-ga tegi Microsoft alglaadimiskogemuses muudatusi. The lihtne tekstipõhine alglaadur on nüüd vaikimisi keelatud ja selle asemel on puutetundlik graafiline kasutajaliides ikoonide ja tekstiga. Windows 10-l on ka see. Kasutajad saavad kaasaegset alglaadurit hallata sisseehitatud konsooli abil bcedit tööriist. Täna näeme, kuidas seda kasutada alglaadimismenüüst kirje kustutamiseks.
Reklaam

Windows korraldab alglaadimiskirjed ümber, asetades alglaadimismenüüs esimesele kohale viimati installitud OS-i. Sa saad muutke alglaaduri sisestusjärjekorda vastavalt oma eelistustele.
Windows 10 alglaadimiskirje kustutamiseks peate olema administraatorina sisse logitud. Seda saab teha järgmiselt.
Hoiatus: Ärge kustutage kirjet, mis on teie vaikekäivituskirje!Muutke vaike-OS-i alglaadimismenüü jaoks enne selle kustutamist.
Käivitusmenüü kirje kustutamiseks Windows 10-s
- Avage an kõrgendatud käsuviip.
- Tippige või kopeerige ja kleepige järgmine käsk ja vajutage nuppu Sisenema võti:
bcdedit. - Väljundis leidke identifikaator rida kustutatava kirje jaoks. Praegu laaditud Windowsil on {praegune} identifikaator.
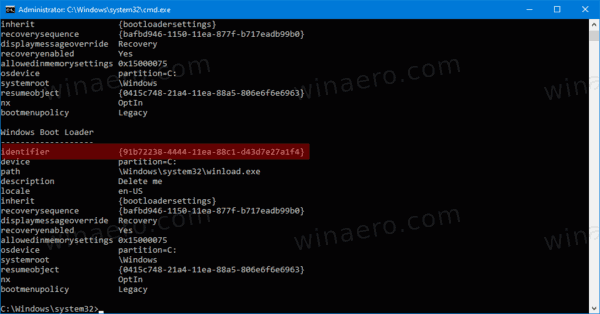
- Selle kustutamiseks andke järgmine käsk:
bcdedit /delete {identifier}. Näiteks,bcdedit /delete {5cb10d44-20ee-11ea-85c6-e6e1f64324aa}.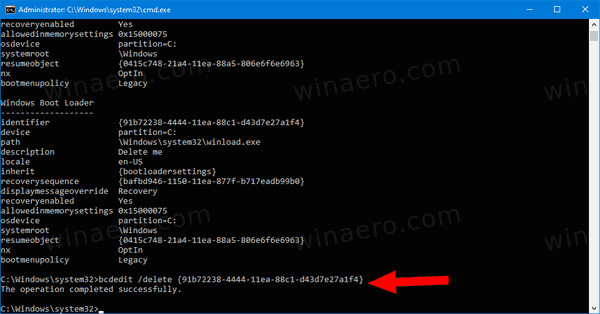
Sa oled valmis.
Teise võimalusena saate Windows 10 alglaadimismenüüs alglaadimiskirje kustutamiseks kasutada süsteemi konfiguratsiooni (msconfig.exe).
Kustutage Windows 10 alglaadimismenüü kirje failiga msconfig.exe
- Vajutage Võida+R klaviatuuril ja tippige
msconfigkasti Run.
- sisse Süsteemi konfiguratsioon, lülitage sisse Boot sakk.
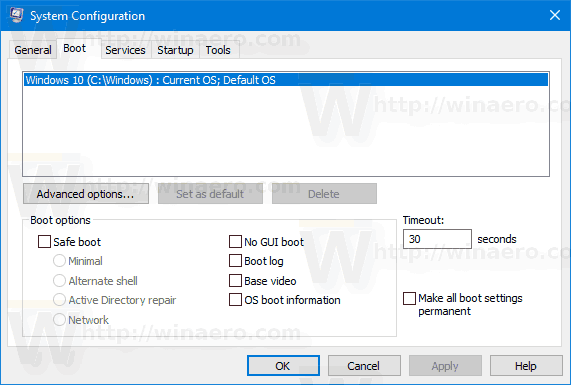
- Valige loendist kirje, mille soovite kustutada.
- Klõpsake nuppu Kustuta nuppu.

- Klõpsake Rakenda ja Okei.
- Nüüd saate sulgeda Süsteemi konfiguratsioon rakendus.
- Kui teil palutakse taaskäivitada, saate OS-i taaskäivitada, et kontrollida alglaadimismenüü tehtud muudatusi. Vastasel juhul klõpsake Välju ilma taaskäivitamiseta.
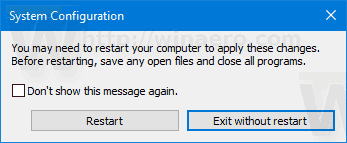
Sa oled valmis.
