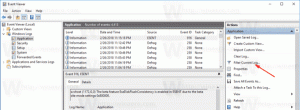Lülitage sisse või välja peatamisseadmed, kui ekraan on välja lülitatud Windows 10-s
Seadmete sisse- või väljalülitamine, kui ekraan on välja lülitatud Windows 10-s
Aku säästmiseks võib Windows 10 automaatselt peatada seadmed, mis on USB kaudu teie sülearvuti või muu kaasaskantava arvutiga ühendatud. Kui see energiasäästufunktsioon tekitab probleeme ühendatud seadmetega, nagu välised draivid või osutusseade, saate selle välja lülitada.
Windows 10-l on mitmeid energiasäästufunktsioone, et teie arvuti aku kestaks kaua. Näiteks on olemas erifunktsioon nimega Akusäästja mille eesmärk on taustal rakenduste tegevus ja seadme riistvara energiasäästurežiimile lülitamine. Samuti sisaldab see Energia säästja, Võimsuse reguleerimine, ja mitmeid energiaplaani valikud.
Kui teil on probleeme ühendatud seadmetega, kui seade töötab akutoitel, võib selle põhjuseks olla asjaolu, et Windows 10 võib need välja lülituda ja peatada, kui ekraan on välja lülitatud. See funktsioon on mõnes seadmes aku säästmiseks vaikimisi lubatud. Tõrkeotsinguks võiksite selle ajutiselt keelata ja vaadata, kas see aitab. Siin on, kuidas seda saab teha.
Seadmete sisse- või väljalülitamiseks, kui ekraan on välja lülitatud operatsioonisüsteemis Windows 10,
- Ava Seadete rakendus.
- Minema Seadmed > USB.
- Parempoolsel paanil lülitage välja (tühjendage märge) Aku säästmiseks peatage seadmed, kui ekraan on välja lülitatud. Kui teil on probleeme ühendatud seadmetega, tühjendage ruut. See on vaikimisi lubatud.
- Saate selle valiku igal ajal hiljem uuesti lubada, et Windows 10 peataks USB-seadmed, kui ekraan on välja lülitatud.
Sa oled valmis.
Teise võimalusena saate selle funktsiooni sisse- või väljalülitamiseks rakendada registri näpunäiteid. Siin on, kuidas seda saab teha.
Enne jätkamist veenduge, et teie kasutajakontol on administraatori privileegid. Nüüd järgige allolevaid juhiseid.
Lülitage sisse või välja peata seadmed, kui ekraan on välja lülitatud, kasutades registrit
- Ava Registriredaktori rakendus.
- Minge järgmisele registrivõtmele.
HKEY_LOCAL_MACHINE\SYSTEM\CurrentControlSet\Control\USB\AutomaticSurpriseRemoval
Vaadake, kuidas avada registrivõti ühe klõpsuga. - Paremal muutke või looge uus 32-bitine DWORD-väärtus Müsast PowerDrainist taastamise katse.
Märkus. Isegi kui olete töötab 64-bitine Windows peate ikkagi looma 32-bitise DWORD-väärtuse. - Funktsiooni lubamiseks määrake selle väärtuseks 1. Vastasel juhul määrake see väärtusele 0.
- Registri näpunäidetega tehtud muudatuste jõustumiseks peate võib-olla seda tegema taaskäivitage Windows 10.
Kasutusvalmis registrifailid saate alla laadida allpool:
Laadige alla registrifailid
Tagasivõtmise näpunäide on kaasas.
See on kõik.