Kuidas leida Windows 10 partitsiooni kahanemise logi
Operatsioonisüsteemis Windows 10 saate oma draivi partitsiooni kahandada. See võib olla kasulik, kui teie draivil on lisaruumi, mida soovite kasutada teise OS-i installimiseks kahe alglaadimise konfiguratsioonis. Või soovite jagada ühe suure partitsiooni paariks väiksemaks partitsiooniks. Hiljem võiksite lugeda kahanemislogi, et teha analüüs, tõrkeotsing toimingu tegemisel ilmnenud probleemidest või protsessi mälust meelde tuletada. Selle ülesande jaoks saate kasutada sisseehitatud rakendust Event Viewer.
Reklaam
Kui vähendate partitsiooni Windows 10-s, salvestab operatsioonisüsteem tulemused spetsiaalsesse päevikusse, mida Event Viewer saab lugeda. See logi sisaldab täiendavaid üksikasju, mis võivad selgitada, miks protseduur ebaõnnestus, millised on teie vaheseinte uued suurused ja nii edasi.
Windows 10 partitsiooni kahanemise logi leidmiseks, tehke järgmist.
- Vajutage nuppu Võida + X klahve kokku või paremklõpsake nuppu Start ja valige Sündmuste vaataja sisse kontekstimenüüst.
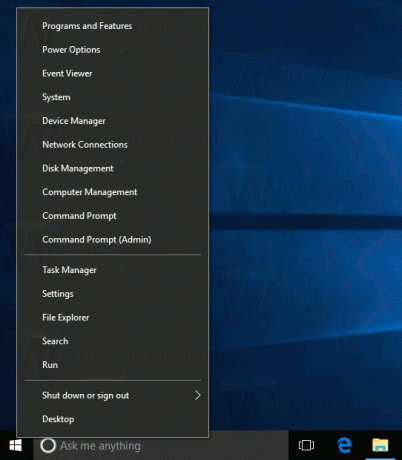
- Avage sündmustevaaturis Windowsi logid \ rakendus.
- Paremal klõpsake lingil Filtreeri praegust logi....
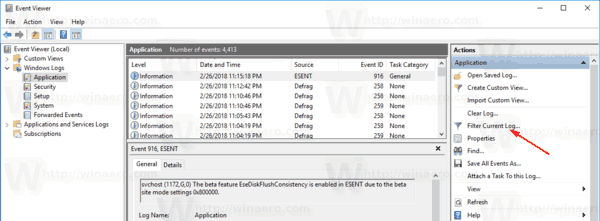
- Järgmises dialoogiaknas tippige 258,259 tekstikasti "Sisaldab/välistab ID-sid".
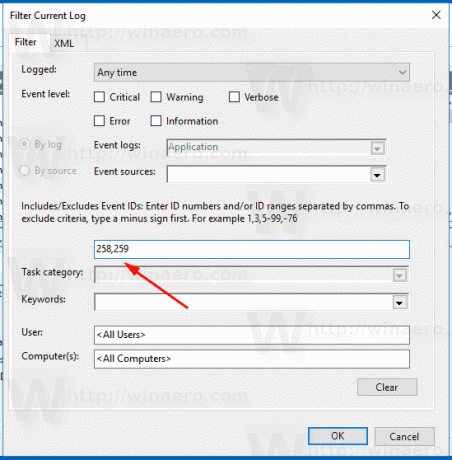
Rakendus Event Viewer näitab nüüd ainult partitsiooni kahanemise toimingutega seotud sündmusi.
Nende toimingute allikas on rakendus "Defrag".
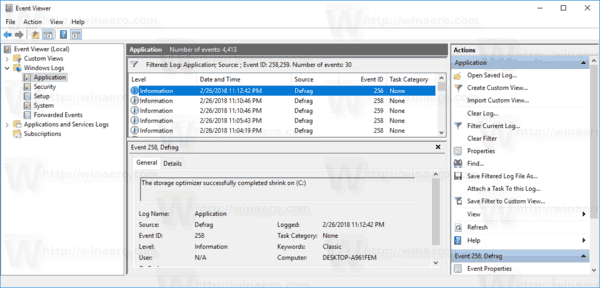
Toimingu üksikasjade, kuupäeva, kellaaja ja tulemuste kuvamiseks võite klõpsata real.
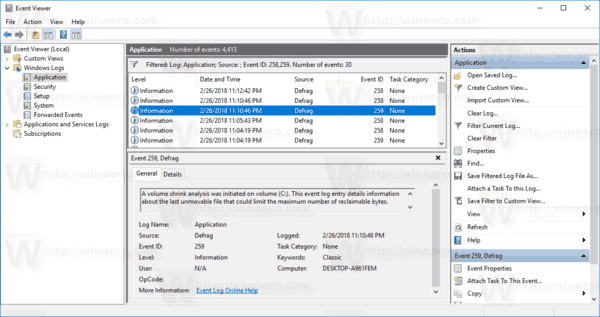
Kaasaegsed Windowsi versioonid, nagu Windows Vista, Windows 7, Windows 8.1 ja Windows 10, võimaldavad vaba ruumiga partitsioonide kahanemist et vähendada nende suurust ja kasutada vaba ruumi teise partitsiooni loomiseks või erineva operatsiooni installimiseks süsteem.
Paljud kasutajad eelistavad luua oma draivile mitu partitsiooni, et vältida kõigi andmete salvestamist süsteemisektsioonile, kus Windows on installitud. Traditsiooniliselt on süsteemidraiv teie C: draiv. Kui see on piisavalt suur, saate seda kahandada ja sellel on vaheseinad D:, E: ja nii edasi.
Kui teil on vaja partitsiooni kahandada, lugege järgmist artiklit:
Kuidas Windows 10 partitsiooni kahandada
See on kõik.


