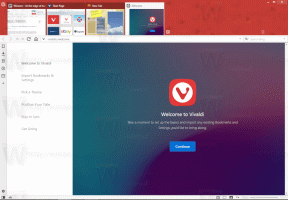Keelake Windows 10 File Exploreris pisipiltide eelvaated
Operatsioonisüsteemis Windows 10 suudab File Explorer kuvada kettaseadmele salvestatud pildi- ja videofailide väikeseid eelvaateid. Selle protsessi kiirendamiseks kasutab see kasutajaprofiili kataloogis peidetud vahemälufaili. Kui fail on vahemällu salvestatud, kasutab File Explorer vahemälust pisipilti uuesti, et see kohe kuvada. Võimalik, et soovite File Exploreris pisipiltide eelvaated keelata, kui need mõjutavad jõudlust suure hulga üksusi sisaldavates kaustades.

Siin on midagi, mida peate enne jätkamist teadma. Kui keelate pisipiltide eelvaated, ei kuvata faili eelvaateid enam eelvaatepaan. Kaustad ei näita enam nende sisu pisipiltide eelvaadet. Samuti aastal klassikaline isikupärastamise aken Juhtpaneelil kuvatakse töölaua taustad ikoonidena. Tegelikult kiirendavad kõik need muudatused File Explorerit ja muudavad teie kataloogis navigeerimise märkimisväärselt kiireks. See on põhjus, miks võiksite need keelata.
Reklaam
Pisipiltide eelvaate keelamiseks Windows 10 File Exploreris, järgige allolevaid juhiseid.
Avatud File Explorer. Te ei pea avama ühtegi kindlat asukohta, lihtsalt käivitage rakendus.
Exploreri lindi kasutajaliideses klõpsake nuppu Fail -> Muuda kausta ja otsingusuvandeid.

Kui teil on keelanud lindi kasutades sellist tööriista nagu Winaero lindi keelaja, vajutage F10 -> klõpsake menüü Tööriistad - Kausta valikud.
Lülitage dialoogiaknas "File Exploreri suvandid" vahekaardile Vaade ja märkige (lubage) suvand Kuva alati ikoone, mitte kunagi pisipilte. See keelab File Exploreris eelvaate pisipildid.

Nüüd avage mis tahes piltidega kaust.
Enne:

Pärast:

Tasub mainida, et File Exploreris pisipiltide eelvaate keelamiseks on alternatiivseid viise. Üks neist on Visuaalefektide aplett. Saate seda kasutada järgmiselt.
Vajutage klaviatuuril kiirklahve Win + R. Ekraanile ilmub dialoog Käivita. Sisestage tekstiväljale järgmine tekst ja vajutage sisestusklahvi:
SystemPropertiesAdvanced

Avaneb Advanced System Properties. Vajutage nuppu Seaded nuppu Esitus jaotises Täpsemalt sakk.

Avaneb järgmine dialoogiaken:

Seal tühjendage (keela) nimega suvand Kuva ikoonide asemel pisipildid ja oletegi valmis.
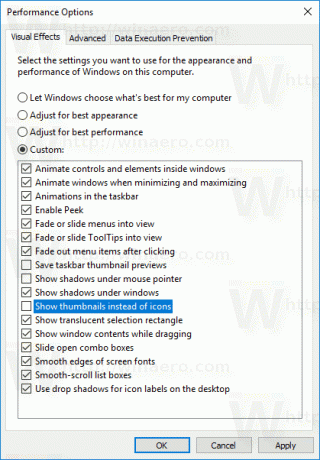
Kui teil on vaja seda valikut registri näpunäidetega muuta, on ka see võimalik.
Ava Registriredaktori rakendus ja minema võti
HKEY_CURRENT_USER\SOFTWARE\Microsoft\Windows\CurrentVersion\Explorer\Advanced
Seal on 32-bitine DWORD-väärtus Ainult ikoonid. Seadke see väärtusele 1 kuni keelata pisipildid. Muul juhul seadke see väärtusele 0 (see on vaikeseade).
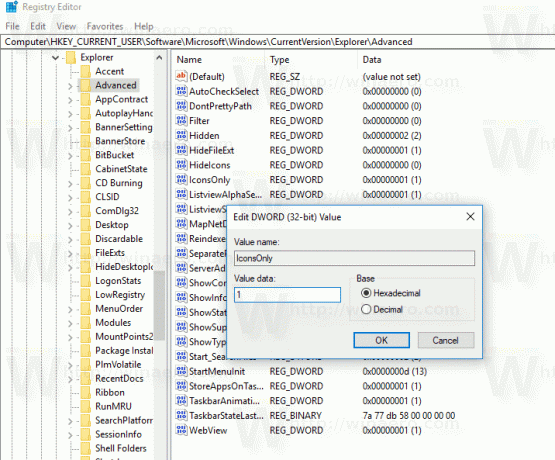
Märkus. Kui teil seda väärtust pole, looge see lihtsalt. Isegi kui jooksete a 64-bitine Windows 10 versioon, peate kasutama 32-bitist DWORD-väärtuse tüüpi.
Kui muudate Ainult ikoonid väärtust, peate muudatuste jõustumiseks värskendama ainult oma kausta Exploreris, vajutades klahvi F5.
See on kõik. Nüüd loe: Kuidas parandada ja tühjendada pisipiltide vahemälu Windows 10-s.