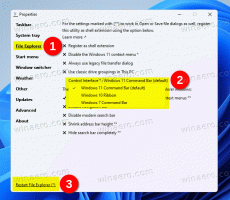Kohandage Windows 10 menüüsse saatmise ikoone
Windows 10 File Exploreri kontekstimenüü Saada aadressile sisaldab vaikimisi mitmesuguseid üksusi, nagu töölaud, Bluetooth, e-post ja nii edasi. Võib-olla olete märganud, et mõned rakendused saavad menüüd Saada saata oma otseteedega. Näiteks Skype asetab oma ikooni menüüsse Saada. Siit saate teada, kuidas kohandada ikoone üksuste jaoks, mida näete Windows 10 menüüs Saada.
Reklaam
Operatsioonisüsteemis Windows 10 sisaldab File Exploreri kontekstimenüü Saada aadressile erinevaid üksusi.
- Tihendatud kaust – võimaldab lisada valitud faili või kausta ZIP-faili.
- Töölaud – võimaldab luua valitud failile otsetee ja asetada selle otse töölauale.
- Dokumendid – võimaldab saata valitud üksuse kausta Dokumendid.
- Faksi saaja – saadab valiku faksi teel vaikefaksiprogrammi kaudu.
- Kirja saaja – saadab valiku e-postiga teie vaikemeiliprogrammi kaudu.
- Eemaldatavad draivid ja võrgujagamised.
- Bluetooth-seade – võimaldab saata faile seotud Bluetooth-seadmesse.

Kasutaja saab seda laiendada ja lisada sellesse menüüsse kohandatud kaustu ja rakendusi.

Vaadake üksikasju järgmisest artiklist:
Kuidas lisada kohandatud üksusi Windows 10 menüüsse Saada
Windows 10 kaustas Saada kausta on salvestatud kahte tüüpi otseteid. Mõned neist on tavalised otseteed, nii et nende ikoone saab hõlpsasti muuta paremklõpsu kontekstimenüüst, kasutades dialoogi Atribuudid.
Teised otseteed on lingid vastavatele ActiveX-objektidele (shellikaustadele). Nende puhul peate seda tegema kohandage seotud Shelli kausta ikooni.
Järgmisi otseteid saab nende atribuutide kaudu kohandada.
- Bluetooth seade
- Faksi saaja
Järgmist otseteede rühma tuleks kohandada nende Shelli kaustu kohandades:
- Tihendatud (zip) kaust
- Töölaud (loo otsetee)
- Dokumendid
- Kirja saaja
Vaatame, kuidas seda teha saab.
Menüü Send To ikoonide kohandamine operatsioonisüsteemis Windows 10, tehke järgmist.
- Avatud File Explorer.
- Sisestage aadressiribale järgmine tekst:
kest: sendto. Vajutage sisestusklahvi.
- Vajutage ja hoidke all klaviatuuril klahvi Alt ja topeltklõpsake otseteel, mida soovite kohandada. Vaata Faili või kausta atribuutide kiire avamine Windows File Exploreris.
- Lülitage otsetee vahekaardile ja klõpsake nuppu Muuda ikooni....

- Järgmises dialoogiaknas valige soovitud ikoon *.ICQ-failist või süsteemifailidest c:\windows\system32\imageres.dll, c:\windows\system32\shell32.dll ja c:\windows\system32\ moricons.dll. Need sisaldavad enamikku Windowsi ikoone.

Eespool kirjeldatud meetod on rakendatav Bluetooth seade ja Faksi saaja otseteed.

Märkus: kest: sendto on spetsiaalne shellikäsk, mida saab kasutada süsteemikaustade kiireks avamiseks. Täpsema teabe saamiseks lugege järgmisi artikleid:
- Shelli käskude loend operatsioonisüsteemis Windows 10
- CLSID (GUID) kesta asukohtade loend operatsioonisüsteemis Windows 10
Nüüd vaatame, kuidas kohandada teisi rakenduses salvestatud otseteid Saada kausta.
Kohandage otseteedele saatmist, muutes nende shelli kaustu
- Ava Registriredaktori rakendus.
- Liikuge klahvile
HKEY_CURRENT_USER\Software\Classes\CLSID.Vaadake, kuidas avada registrivõti ühe klõpsuga. - Siin on uus alamvõti.
 Kasutage võtme jaoks ühte järgmistest nimedest:
Kasutage võtme jaoks ühte järgmistest nimedest:
{888DCA60-FC0A-11CF-8F0F-00C04FD7D062} tihendatud (zipitud) kausta jaoks
{9E56BE61-C50F-11CF-9A2C-00A0C90A90CE} töölaua jaoks
{ECF03A32-103D-11d2-854D-006008059367} dokumentide jaoks
{9E56BE60-C50F-11CF-9A2C-00A0C90A90CE} kirja adressaadi jaoks.
- Looge loodud CLSID-võtme all uus alamvõti nimega Vaikimisi ikoon.

- Paremal topeltklõpsake vaikimisi (nimeta) stringiparameetrit. Määrake selle väärtuse andmetele *.ico-faili täielik tee, mida soovite uue ikoonina kasutada.

- Registri näpunäidetega tehtud muudatuste jõustumiseks peate seda tegema Logi välja ja logige sisse oma kasutajakontole. Teise võimalusena saate taaskäivitage Exploreri kest. Kui see ei aita, lähtestage ikooni vahemälu.
See muudab ainult praeguse kasutaja ikoone.

Näpunäide: *.ico-faili asemel saate määrata ikooni ja selle ikooni ressursi numbrit sisaldava DLL-faili tee. Näiteks see on juhtpaneeli ikoon: %SystemRoot%\system32\imageres.dll,-27.
Muuda kõigi kasutajate ikoone
Nende muutmiseks kõigi kasutajate jaoks muutke nimetu väärtus Vaikimisi ikoon alamvõti järgmise haru all.
HKEY_CLASSES_ROOT\CLSID\{GUID}\DefaultIcon
Kasutage järgmisi GUID väärtusi:
{888DCA60-FC0A-11CF-8F0F-00C04FD7D062} tihendatud (zipitud) kausta jaoks
{9E56BE61-C50F-11CF-9A2C-00A0C90A90CE} töölaua jaoks
{ECF03A32-103D-11d2-854D-006008059367} dokumentide jaoks
{9E56BE60-C50F-11CF-9A2C-00A0C90A90CE} kirja adressaadi jaoks.
Tehke seda järgmiselt.
- Peate olema sisse logitud kontoga halduskonto jätkama.
- Laadige alla ExecTI vabavara ja alusta regedit.exe kasutades seda. See avab Registriredaktori rakendus kõrgeima privileegtasemega. Vastasel juhul ei saa te nimetatud registrivõtit muuta.
- Minge vastavasse registri haru ja muutke registris ikooni teed.
See on kõik.
Seotud artiklid:
- Failide teisaldamine, kasutades Windows 10 menüüd Saada
- Kuidas lisada kohandatud üksusi Windows 10 menüüsse Saada
- Draivide peitmine Windows 10 menüüst Saada
- Windows 10 kontekstimenüüst puudub Fix Send to Compressed (zipped) kausta
- Uute otseteede kiiremaks loomiseks lisage menüüsse Saada kiirkäivitus
- Muutke mis tahes juhtpaneeli üksuse ikooni Windows 10-s (shellikaust)
- Muuda juhtpaneeli ikooni Windows 10-s