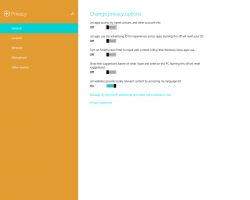Kuidas Windows 11-s vidinaid lisada, eemaldada ja nende suurust muuta
See artikkel näitab, kuidas Windows 11-s vidinaid lisada või eemaldada. Samuti saate teada, kuidas Windows 11-s vidinaid ümber korraldada ja nende suurust muuta.
Reklaam
Windows 11-l on spetsiaalne ruum vidinate ja uudistevoo jaoks. See on uudiste ja huvide paneeli oluliselt täiustatud versioon, mis on praegu saadaval kõigis Windows 10 versioonides. Erinevalt uudistest ja huvidest on Windows 11 vidinad täielikult kohandatavad. Lisaks kavatseb Microsoft lubada kolmandate osapoolte arendajatel luua Windows 11 jaoks vidinaid. Praegu peavad kasutajad aga tegelema Microsofti vaikevidinate komplektiga.

Näpunäide. Windows 11 vidinaid saate avada, klõpsates tegumiribal spetsiaalsel nupul või nupuga Win + W otsetee. Kui sa tahad peida vidinate nupp Windows 11-s, vaadake meie juhendit.
Kuidas Windows 11-s vidinaid lisada
- Avage vidinad, klõpsates tegumiribal vastavat nuppu. Teise võimalusena võite kasutada uut Win + W otsetee või pühkimine ekraani vasakust servast.
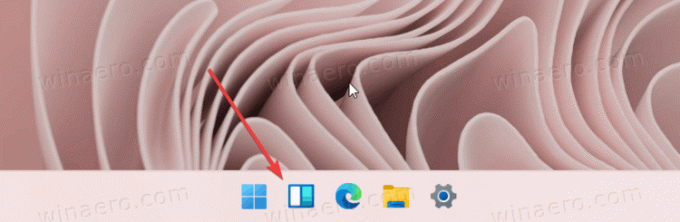
- Vidinate paneel jaguneb kaheks osaks: vidinaid ja uudised. Nende kahe vahel otsige üles ja klõpsake sellel Lisa vidinad nuppu.

- Uute Windows 11 vidinate hulka kuuluvad Microsoft To-Do, teie fotod OneDrive’ist, eSportsi värskendused, näpunäited ja kalender. Klõpsake plussmärgiga nuppu selle vidina kõrval, mille soovite Windows 11-s lisada.

Jällegi, praegu on Windows 11-s saadaval ainult Microsofti esimese osapoole vidinad. Tulevikus muudab Microsoft vidinaid paremaks kolmandatest osapooltest arendajatele ligipääs uude ruumi.
Kuidas eemaldada vidin Windows 11-st
- Vidina eemaldamiseks opsüsteemis Windows 11 leidke eemaldatava vidina paremas ülanurgas kolme punktiga nupp.
- Klõpsake nuppu Eemalda vidin valik.

Nii saate Windows 11-s vidinaid eemaldada.
Kuidas Windows 11-s vidinate suurust muuta ja ümber korraldada
Sarnaselt Live Tiles'iga, mis ei ole enam Windowsi osa, saate Windows 11-s vidinate suurust muuta ja ümber korraldada. Suuremad vidinad näitavad rohkem teavet, väiksemad võimaldavad kompaktsemat vaadet.
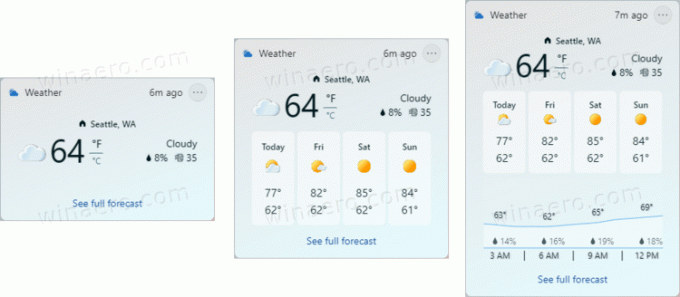
Vidina suuruse muutmiseks opsüsteemis Windows 11 tehke järgmist.
- Avage vidinate paneel ja klõpsake selle vidina paremas ülanurgas kolme punktiga nuppu, mille suurust soovite Windows 11-s muuta.
- Valige üks kolmest saadaolevast valikust: väike, keskmine, ja suur. Pange tähele, et mõned vidinad on väiksema suurusega. Näiteks vihjete vidin pakub ainult keskmisi ja suuri valikuid.

- Vidinate ümberkorraldamiseks opsüsteemis Windows 11 hoidke vidinat, mille asukohta soovite muuta, ja lohistage see teise kohta. Pange tähele, et vidinaid saate teisaldada ainult paneeliga. Erinevalt Windows 7-st, kus saate vidinaid töölaual kõikjale paigutada, asuvad Windows 11 vidinad oma spetsiaalses ruumis, jättes töölaua ainult ikoonide jaoks.
Nüüd teate, kuidas Windows 11-s vidinaid lisada või eemaldada, suurust muuta ja ümber korraldada.