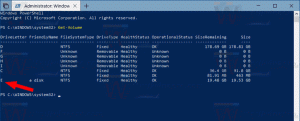Lubage või keelake ajastatud ülesanne Windows 10-s
Siit saate teada, kuidas lubada või keelata ajastatud ülesanne Windows 10-s. See võib olla abiks OS-i või rakendustega seotud probleemide tõrkeotsingul või siis, kui peate mõne rutiinse tegevuse peatama või jätkama. Vaatleme selle tegemiseks mitmeid meetodeid.
Reklaam
Ülesannete ajakava on spetsiaalne tööriist, mis on komplektis kõigi Microsoft Windowsi kaasaegsete versioonidega. See võimaldab kasutajal ajastada rakenduste, pakkfailide, PowerShelli skriptide jne käivitamist pärast kindlaksmääratud ajavahemikke või teatud süsteemisündmuste toimumist. Task Scheduleril on graafiline MMC versioon (taskschd.msc), mis on kõige populaarsem ülesannete haldamise tööriist.

Kui te ei tunne ülesannete koostamist Task Scheduleris, on meil hea õpetus siin: Looge kõrgendatud otsetee Windows 10 UAC-viipa vahelejätmiseks.
See postitus näitab teile, kuidas lubada või keelata ajastatud ülesanded Windows 10-s.
Ajastatud toimingu keelamiseks Windows 10-s
- Avatud Haldustööriistad.
- Klõpsake ikooni Task Scheduler.

- Otsige üles ülesannete plaanija teegist ülesanne, mille soovite keelata. Võimalik, et peate ülesande leidmiseks sirvima kaustu.
- Valige ülesanne ja klõpsake Keela all paremal paanil Toimingud > Valitud üksused.

- Teise võimalusena võite ülesandel paremklõpsata ja valida Keela kontekstimenüüst või valige Toimingud > Keela tööriistariba menüüst.

Olete ülesande edukalt keelanud.
Samamoodi saate lubada keelatud ülesande, kasutades Task Scheduleri GUI-d. Vaatame ka üle alternatiivse ja kiirema viisi selle käivitamiseks.
Kuidas lubada ülesanne Task Scheduleri rakenduses
- Käivita dialoogi avamiseks vajutage Win + R.
- Tüüp
taskchd.msckastis Run.
- Leidke keelatud ülesanne Task Scheduleri keskmisest paanist.
- Valige see ja klõpsake nuppu Luba all paremal paanil olev link Toimingud > Valitud üksused.

- Teise võimalusena valige tööriistariba menüüst Toimingud > Luba või ülesande paremklõpsumenüüst sama valik.
Olete ülesande lubanud.
Lisaks nendele GUI-suvanditele saate kasutada PowerShell ja konsoolitööriist, schtasks, et hallata ajastatud toiminguid operatsioonisüsteemis Windows 10. Viimane on kasulik erinevate ülesannete automatiseerimise stsenaariumide jaoks.
Ajastatud toimingu lubamine või keelamine PowerShellis
PowerShell sisaldab paari cmdlet-käsku, Disable-ScheduledTask ja Enable-ScheduledTask, mida saab kasutada ajastatud toimingu keelamiseks või lubamiseks operatsioonisüsteemis Windows 10. Mõlemad cmdlet-käsud võimaldavad määrata ülesande täieliku tee, nii et neid saab kasutada teegi juurkausta ja alamkaustadesse salvestatud ülesannete haldamiseks.
Keelake PowerShellis ajastatud toiming
- Avatud PowerShell administraatorina.
- Ülesande keelamiseks tippige
Disable-ScheduledTask -TaskName ". Asendage "" " osa tegeliku ülesande nimega, mille soovite keelata. See töötab ülesannete plaanija teegi juurtes loodud ülesannete puhul. - Teegi mõne kausta all oleva ülesande keelamiseks kasutage järgmist käsku:
Disable-ScheduledTask -TaskPath "\.\" -TaskName" " 
- Nüüd saate PowerShelli akna sulgeda.
Sa oled valmis.
Sama käsu süntaks on rakendatav ka Enable-ScheduledTask cmdlet. Siit saate teada, kuidas saate seda kasutada keelatud toimingu lubamiseks.
Lubage PowerShelliga ajastatud toiming
- Avatud PowerShell administraatorina.
- Tüüp
Enable-ScheduledTask -TaskName "keelatud ülesande lubamiseks. Asendage "" " osa tegeliku ülesande nimega, mille soovite sisse lülitada. - Sarnaselt ülaltoodule käivitage see käsk, et lubada kaustas ülesanne:
Enable-ScheduledTask -TaskPath "\. Määrake ülesande täielik tee ja ülesande nimi.\" -TaskName" " 
- Nüüd saate PowerShelli akna sulgeda.
Sa oled valmis.
Lõpuks vaatame üle, kuidas kasutada konsoolitööriista, schtasks ajastatud toimingu keelamiseks või lubamiseks. Saate seda käivitada käsureal ja kasutada ka pakettfailides, otseteedes jne. See on lihtne ja väga mugav utiliit.
Ajastatud ülesande lubamine või keelamine käsuviibas
- Avage uus käsuviip administraatorina.
- Sisestage järgmine:
schtasks /Change /TN "ülesande keelamiseks. Asendage "\ " /Keela " osa sobiva ülesande nimega. 
- Kui teie ülesanne asub ülesannete plaanija teegi juurkaustas, võite selle välja jätta
\ - Konkreetse ülesande lubamiseks schtasksidega käsureale tippige
schtasks /Change /TN ". Vajadusel esitage kogu ülesande tee teegis ja ülesande nimi, mille soovite lubada.\ "/Luba 
- Vajutage sisestusklahvi.
Sa oled valmis.
Tasub mainida, et administraatoriõigusi pole vaja, kui soovite lubada või keelata ülesande, mis on loodud teie praeguse kasutajakonto all Windows 10-s. Sel juhul pärib ülesanne teile õigused ja seda saab hallata ilma teie juurdepääsuõigusi suurendamata. See tähendab, et saate selle lubada või keelata tavalise (mitte kõrgendatud) PowerShelli või käsurealt. See ei nõua konsooli avamist administraatorina.
See on kõik teema kohta.