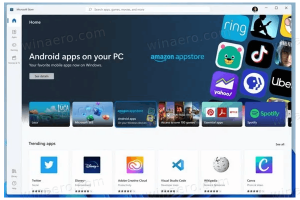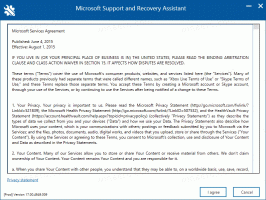Kuidas lubada või keelata adaptiivset heledust Windows 10-s
Adaptiivne heledus on Windows 10 väga kasulik funktsioon. Kui see on sisse lülitatud, kohandab see ekraani heledust, võttes arvesse keskkonna valgustuse intensiivsust. Kui teie seadmel on ümbritseva valguse andur, kasutab operatsioonisüsteem seda ekraani heleduse taseme muutmiseks. Kui ruumis, kus teie arvuti on, on hele, reguleeritakse ekraani heledust automaatselt. Vaatame, kuidas seda funktsiooni lubada või keelata.
Reklaam
Karbist välja võttes oli see funktsioon minu seadmes keelatud. Selle lubamiseks on mitu võimalust, vaatame mõnda neist üle.
Sisukord.
- Lubage kohanduv heledus seadetes
- Lubage kohanduv heledus menüüs Toitesuvandid
Lubage kohanduv heledus seadetes
Rakenduses Seaded on saadaval spetsiaalne valik lubage adaptiivne heledus Windows 10-s. Kasutage seda järgmiselt.
-
Avage Seaded.

- Avage Süsteem -> Ekraan.
- Paremal leidke valik Muutke heledust automaatselt, kui valgustus muutub.

- Lülitage valik sisse.

See lubab koheselt Windows 10 adaptiivse heleduse funktsiooni.
Kohanduva heleduse keelamiseks lülitage lihtsalt välja valik "Muuda heledust automaatselt, kui valgustus muutub" ja oletegi valmis.
Lubage kohanduv heledus menüüs Toitesuvandid
Sama saab teha vana hea Power Options apleti abil. Sellele juurdepääsuks tehke järgmist.
- Vajutage Võida + R kiirklahve koos klaviatuuril, et avada dialoog Käivita.
- Tippige väljale Käivita järgmine tekst:
powercfg.cpl
Lööge Sisenema võti.

- See viib teid klassikalise juhtpaneeli jaotisse Toitesuvand.

Seal klõpsake linki "Muuda plaani sätteid".
- Avaneb järgmine aken:
 Klõpsake allosas nuppu "Muuda selle plaani täpsemaid seadeid".
Klõpsake allosas nuppu "Muuda selle plaani täpsemaid seadeid".
- Ekraanile ilmub järgmine dialoogiaken:
 Seal avage Ekraan -> Luba kohanduv heledus.
Seal avage Ekraan -> Luba kohanduv heledus.
Lubage see akul ja siis, kui see on ühendatud.
Saate kasutada samu valikuid adaptiivse heleduse keelamiseks nii akutoitel kui ka vooluvõrku ühendatuna.
Nagu näete, ei paku Windows 10 seadete rakendus teile võimalust aku ja ühendatud režiimi jaoks kohandatavat heledust eraldi keelata või lubada. See valik jääb klassikalisele juhtpaneelile. Niisiis,
- Kui peate lubama adaptiivse heleduse ainult akutoitel või vooluvõrku ühendatuna, vaadake klassikalist Toitesuvandite apletti.
- Muudel juhtudel saate kasutada rakendust Seaded.
See on kõik.