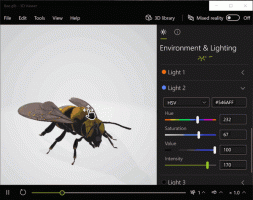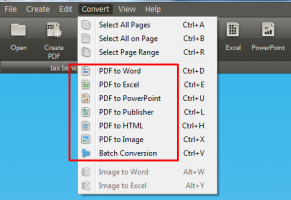Agregue colores personalizados en la aplicación Configuración de Windows 10

En Windows 10, es posible definir 8 colores adicionales que se mostrarán en la página Personalización -> Colores en la aplicación Configuración. Esto se puede hacer con un simple ajuste del Registro. En este artículo veremos cómo se puede hacer.
La aplicación Configuración en Windows 10 lee la siguiente clave:
HKEY_LOCAL_MACHINE \ SOFTWARE \ Microsoft \ Windows \ CurrentVersion \ Themes \ Acentos
Allí puede configurar sus propios colores personalizados que la aplicación Configuración mostrará en la página Colores de la sección Personalización. Siga estas instrucciones:
- Abrir el editor del registro.
- Vaya a la siguiente clave de registro:
HKEY_LOCAL_MACHINE \ SOFTWARE \ Microsoft \ Windows \ CurrentVersion \ Themes \ Acentos
Consejo: puedes acceder a cualquier clave de registro deseada con un clic.
Es posible que esta clave no exista de forma predeterminada. Créelo usted mismo en ese caso. - En el Acentos clave, cree una nueva subclave llamada 0. Entonces, obtendrá la siguiente ruta:
HKEY_LOCAL_MACHINE \ SOFTWARE \ Microsoft \ Windows \ CurrentVersion \ Themes \ Accents \ 0
- En el 0 clave, cree una nueva subclave llamada Tema0. Entonces, obtendrá la siguiente ruta:
HKEY_LOCAL_MACHINE \ SOFTWARE \ Microsoft \ Windows \ CurrentVersion \ Themes \ Accents \ 0 \ Theme0
- En la subclave Theme0, cree un nuevo valor DWORD de 32 bits llamado Color. Este valor es el color expresado en formato ABGR, es decir, canales de color Alfa, Azul, Verde, Rojo. Puede editar su valor para especificar su propio color personalizado. Por ejemplo, puede agregar un color azul cambiando el SpecialColor datos de valor a FF FF 00 00:
- Ahora, puede configurar 7 colores adicionales utilizando el mismo método descrito anteriormente. Necesita especificar el Color valor en las siguientes claves de registro:
HKEY_LOCAL_MACHINE \ SOFTWARE \ Microsoft \ Windows \ CurrentVersion \ Themes \ Accents \ 0 \ Theme0. HKEY_LOCAL_MACHINE \ SOFTWARE \ Microsoft \ Windows \ CurrentVersion \ Themes \ Accents \ 0 \ Theme1. HKEY_LOCAL_MACHINE \ SOFTWARE \ Microsoft \ Windows \ CurrentVersion \ Themes \ Accents \ 1 \ Theme0. HKEY_LOCAL_MACHINE \ SOFTWARE \ Microsoft \ Windows \ CurrentVersion \ Themes \ Accents \ 1 \ Theme1. HKEY_LOCAL_MACHINE \ SOFTWARE \ Microsoft \ Windows \ CurrentVersion \ Themes \ Accents \ 2 \ Theme0. HKEY_LOCAL_MACHINE \ SOFTWARE \ Microsoft \ Windows \ CurrentVersion \ Themes \ Accents \ 2 \ Theme1. HKEY_LOCAL_MACHINE \ SOFTWARE \ Microsoft \ Windows \ CurrentVersion \ Themes \ Accents \ 3 \ Theme0. HKEY_LOCAL_MACHINE \ SOFTWARE \ Microsoft \ Windows \ CurrentVersion \ Themes \ Accents \ 3 \ Theme1.
En cada subclave Theme *, debe crear un valor DWORD de 32 bits llamado Color con el valor de color en formato ABGR como se mencionó anteriormente.
- Después de configurar todos los colores deseados, debe reinicia tu PC.
- Ahora, abra la aplicación Configuración y debería ver todos los colores que agregó. Por ejemplo, configuro todos los colores en azul:
Lo mismo se puede hacer usando Tweaker de Winaero. Vaya a Apariencia -> Acentos personalizados:
Utilice esta opción para evitar la edición del Registro.
Eso es todo. Personalice estos 8 colores como desee para que pueda obtener una apariencia única en Windows 10 con estos ajustes preestablecidos de color adicionales. Tenga en cuenta que esta función solo funciona a partir de la compilación 10162, que se lanzó recientemente para los Insiders de anillo lento y rápido. Puede usar mi ajuste de Registro que puede modificar usando sus propios colores o importarlo como está:
Descargue el archivo de registro (* .reg)
Recuerde que hay un valor "SpecialColor" adicional que también se puede usar para agregar un color personalizado en la aplicación Configuración. Consulte el siguiente artículo para obtener más detalles: Agregue un color personalizado para la barra de tareas a la aplicación de configuración de Windows 10. Por lo tanto, puede usar hasta 9 colores personalizados definidos por su cuenta en Windows 10.