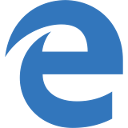Cómo mostrar u ocultar extensiones de archivo en Windows 8.1
De forma predeterminada, el administrador de archivos de Windows 8.1, la aplicación Explorador de archivos (anteriormente conocida como Explorador de Windows) no muestra la extensión de archivo para la mayoría de los tipos de archivos. Este es un riesgo de seguridad, ya que cualquiera podría enviarle un archivo malicioso llamado "Runme.txt.exe", pero Windows ocultará el archivo .exe. parte, por lo que un usuario sin experiencia puede abrir el archivo sin darse cuenta pensando que es un archivo de texto y el malware infectará su o su PC.
En este artículo veremos cómo cambiar este comportamiento para que las extensiones de archivo siempre se muestren y, como beneficio adicional, también veremos cómo podemos obligar al Explorador de archivos a mostrar u ocultar siempre las extensiones de archivo para un archivo específico escribe.
Anuncio publicitario
En Windows 8.1, hay algunas opciones que le permiten mostrar u ocultar extensiones de archivo en el Explorador de archivos. Exploremos todos.
La primera opción está en la interfaz Ribbon moderna. Tiene una casilla de verificación en la pestaña Ver para alternar las extensiones de nombre de archivo.
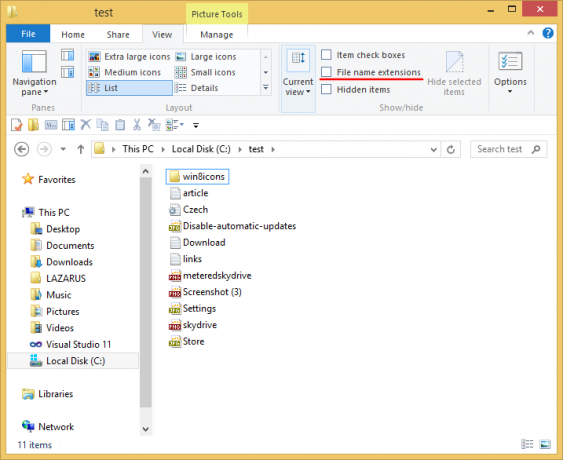
Marque la Extensiones de nombre de archivo casilla de verificación y obtendrá que se muestren instantáneamente:
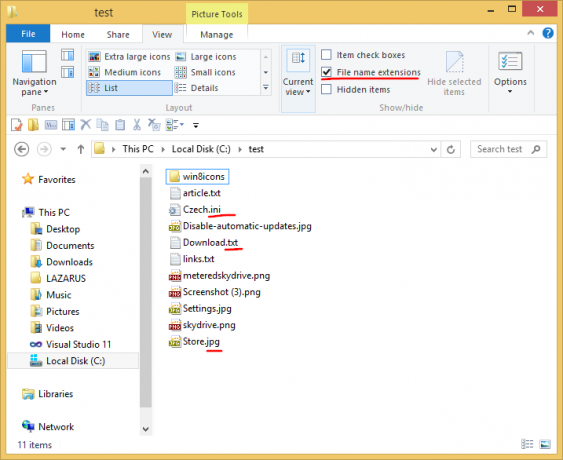
Bastante simple, ¿verdad? Veamos el segundo método que también es útil para los usuarios de Windows 7 y Windows XP / Vista.
La segunda opción está en Opciones de carpeta dentro del Panel de control. También puede acceder a Opciones de carpeta desde la pestaña Ver de la cinta del Explorador de archivos. Si está utilizando Windows 7 o versiones anteriores de Windows, presione Alt, luego T para mostrar el menú Herramientas. Dentro del menú Herramientas, verá Opciones de carpeta.
El cuadro de diálogo Opciones de carpeta aparecerá en la pantalla:
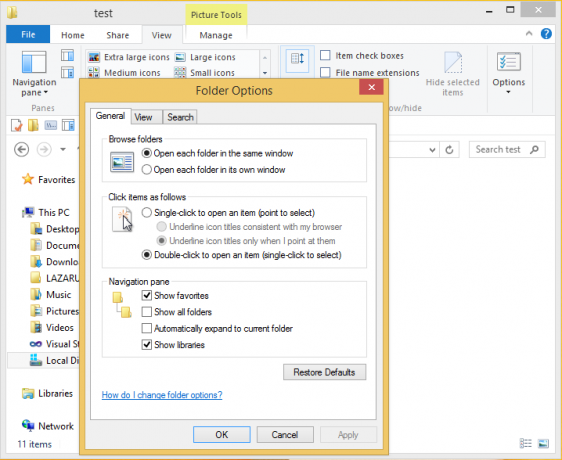
Aquí, cambie a la pestaña Ver y desmarque la casilla Ocultar extensiones para archivos conocidostipos caja.
El resultado será el mismo: las extensiones se activarán.
Puede notar que algunos archivos, como los archivos DLL, tienen extensiones que se muestran en el Explorador de archivos, incluso si ha desactivado las extensiones. En la captura de pantalla a continuación, puede ver que Extensiones de nombre de archivo La casilla de verificación no está marcada, sin embargo, las extensiones son visibles para los archivos * .dll.
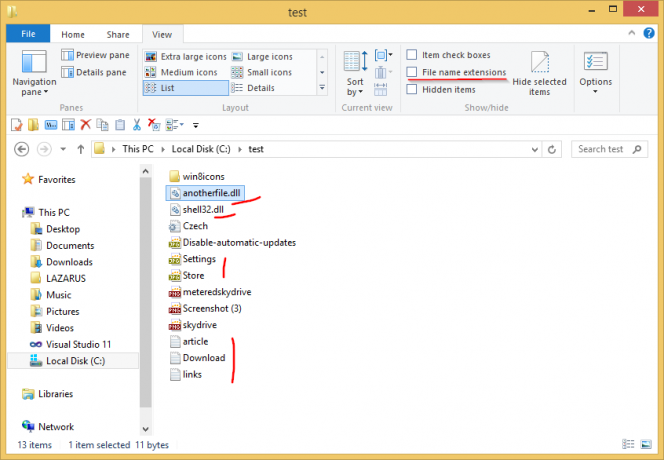
¿Significa esto que la configuración de la extensión no está relacionada con los archivos dll? No.
En Windows, es posible forzar al Explorador de archivos a ocultar o mostrar extensiones de archivo para un tipo de archivo específico. Esto se puede hacer usando el Editor del Registro. Por ejemplo, hagamos que la extensión de archivo de los archivos EXE esté siempre visible. Mira la siguiente imagen:

Uno de los dos archivos es un archivo EXE y el segundo es un archivo de icono (.ICO). Se ven completamente iguales en la ventana del Explorador cuando las extensiones de archivo están ocultas.
Para obligar al Explorador de archivos a mostrar la extensión de archivo de los archivos EXE, debe hacer lo siguiente:
- Abra el editor del registro. Si no está familiarizado con la aplicación Editor del registro, aquí hay un artículo increíble para ti.
- Navegue hasta la siguiente tecla:
HKEY_CLASSES_ROOT \ .exe
Consejo: puedes acceder a cualquier clave de registro deseada con un clic.
- Mire el lado derecho y vea el valor predeterminado. Sus datos de valor son exefile.

Este valor llamado ProgID y nos apunta a la subclave requerida de la clave HKCR, es decir
HKEY_CLASSES_ROOT \ exefile
Abra esta subclave y cree un valor de cadena vacío aquí llamado AlwaysShowExt:

- Ahora cierre sesión en su sesión de Windows y vuelva a iniciar sesión o simplemente reiniciar el shell del explorador.
Obtendrá los siguientes cambios:
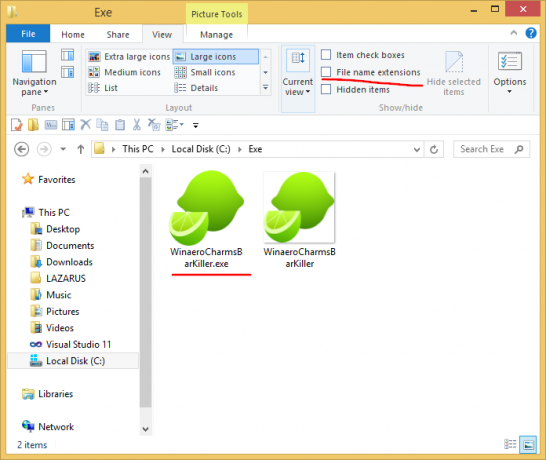
En la imagen de arriba, puede ver que las extensiones siempre están visibles ahora para los archivos * .exe, incluso si están desactivadas para otros tipos de archivos.
Intentemos ahora hacer lo contrario y obligue al Explorador de archivos a ocultar siempre la extensión de los archivos * .exe incluso cuando las extensiones de archivo estén habilitadas.
- En la misma clave de registro, HKEY_CLASSES_ROOT \ exefile, elimine el valor AlwaysShowExt y cree un nuevo valor de cadena vacía llamado NeverShowExt
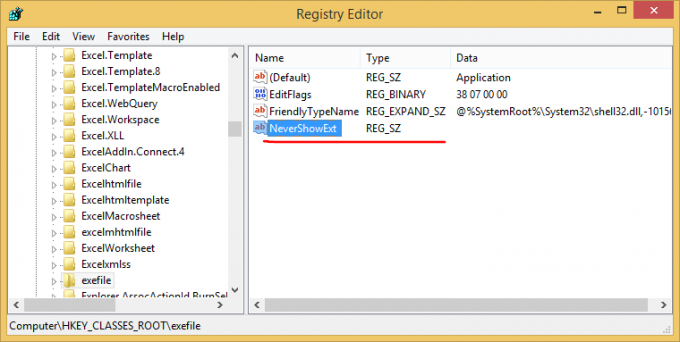
- De nuevo, reiniciar el shell del explorador. La extensión de archivo para los archivos * .exe siempre estará oculta incluso si activa las extensiones de archivo para otros tipos de archivos:
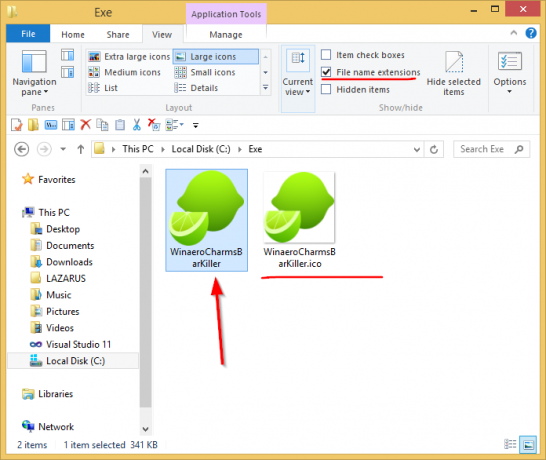
Con estos simples ajustes, puede controlar las extensiones de archivo para cualquier tipo de archivo que desee mostrar u ocultar. Este truco funciona en todas las versiones modernas de Windows, incluidas XP, Vista y Windows 7.