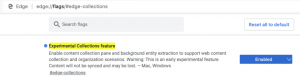Cómo reparar Windows 10 usando DISM
Si su Windows 10 se rompió, puede estar relacionado con la corrupción en la Tienda de componentes donde se almacenan los archivos del sistema. La tienda de componentes es una característica principal de Windows 10 que almacena todos los archivos relacionados con el sistema operativo agrupados por componentes y como enlaces físicos. Algunos archivos se comparten entre dos componentes y todos están vinculados a la carpeta system32. Cuando se repara el sistema operativo, se actualiza el almacén de componentes. El almacén de componentes forma parte de la pila de mantenimiento e imágenes de Windows. En este artículo, veremos cómo reparar Windows 10 si no se puede actualizar o si ciertos componentes del sistema están dañados.
Anuncio publicitario
Existe una herramienta de consola especial llamada DISM que viene con Windows 10 de forma predeterminada. Se puede utilizar para reparar la corrupción de la Tienda de componentes de Windows. Es especialmente útil cuando el comando habitual "sfc / scannow" no puede reparar archivos del sistema dañados.
Antes de continuar, debe saber que la herramienta DISM escribe los siguientes archivos de registro:
- C: \ Windows \ Logs \ CBS \ CBS.log
- C: \ Windows \ Logs \ DISM \ dism.log
Se pueden utilizar para analizar errores y ver operaciones completadas.
Para reparar Windows 10 usando DISM, Haz lo siguiente.
- Abra un símbolo del sistema elevado.
- Escriba o copie y pegue el siguiente comando:
Dism / Online / Cleanup-Image / CheckHealth
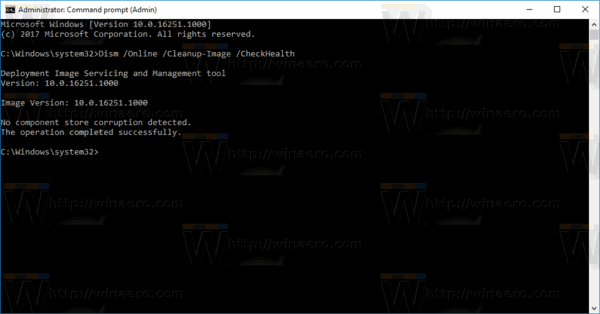
La opción clave aquí es CheckHealth. Úselo para verificar si algún proceso ha marcado el almacén de componentes como dañado y si el daño es reparable. Se supone que este comando no soluciona ningún problema. Solo informa sobre problemas si están presentes y si la tienda CBS está marcada. Este comando no crea un archivo de registro. - Alternativamente, el comando Dism / Online / Cleanup-Image / ScanHealth se puede usar para verificar si el almacén de componentes está dañado. Lleva mucho más tiempo que la opción CheckHealth, pero crea un archivo de registro.
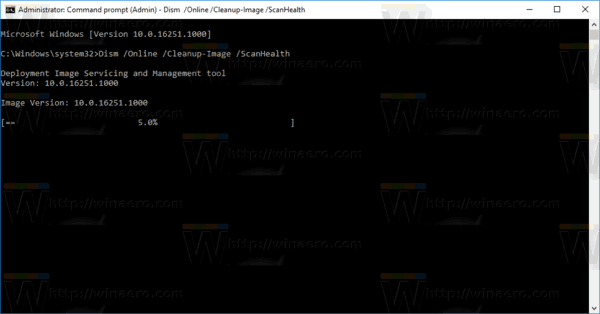
- Finalmente, para reparar el almacén de componentes, debe usar el siguiente comando:
Dism / Online / Cleanup-Image / RestoreHealth
La herramienta DISM iniciada con la opción / RestoreHealth escaneará el almacén de componentes en busca de daños y realizará las operaciones de reparación necesarias automáticamente. Creará un archivo de registro. Todo el proceso puede llevar varias horas, así que tenga paciencia. En discos duros, llevará más tiempo en comparación con un SSD.

Además, puede especificar el archivo WIM que se puede utilizar para restaurar archivos del sistema dañados. El comando tiene el siguiente aspecto:
Dism / Online / Cleanup-Image / RestoreHealth / Fuente: wim: Ruta completa al archivo install.wim:
En el comando anterior, sustituya correctamente la ruta completa al archivo WIM. Además, reemplace el
Por ejemplo,
Dism / Online / Cleanup-Image / RestoreHealth / Fuente: wim: D: \ Sources \ install.wim: 1
Puede enumerar las ediciones disponibles y sus índices con el siguiente comando:
dism / get-wiminfo / wimfile: D: \ sources \ install.wim
Reemplace la parte D: \ sources \ con la ruta real a su archivo WIM.
Eso es todo.