Habilitar y usar colecciones en Microsoft Edge
Cómo habilitar y usar colecciones en Microsoft Edge
La función Colecciones es una opción especial en Microsoft Edge que permite al usuario organizar el contenido web. su navegación, incluidas imágenes, texto y enlaces, en colecciones, comparta sus conjuntos organizados y expórtelos a Oficina. Las colecciones y el modo Internet Explorer se anunciaron anteriormente durante la compilación 2019, por lo que Microsoft mantuvo su promesa. Junto con el modo IE, las colecciones ahora se pueden habilitar en el navegador.
Anuncio publicitario
La función Colecciones está disponible a partir de la versión de Edge Canary Build 78.0.250.1. Microsoft describe esta nueva característica de la siguiente manera.
Diseñamos colecciones basándonos en lo que haces en la web. Es una herramienta de uso general que se adapta a los muchos roles que todos ustedes cumplen. Si es un comprador, lo ayudará a recopilar y comparar artículos. Si es un organizador de eventos o viajes, Colecciones lo ayudará a reunir toda la información de su viaje o evento, así como ideas para que su evento o viaje sea un éxito. Si eres profesor o estudiante, te ayudará a organizar tu investigación web y crear tus planes de lecciones o informes. Cualquiera que sea su función, las colecciones pueden ayudar.
Para habilitar colecciones en Microsoft Edge Chromium,
- Actualice su Microsoft Edge a la última versión (ver más abajo). Se requiere la compilación 78.0.250.1 y superior para obtener Colecciones.
- Escribe
edge: // flags # colecciones de bordesen la barra de direcciones y presione la tecla Enter, - Seleccione Activado en el menú desplegable junto al nombre de la bandera.

- Reinicie el navegador cuando se le solicite.

Después de eso, obtendrá un nuevo botón de la barra de herramientas que abre Colección.
Cómo utilizar las colecciones
Crear una nueva colección
- Cuando abra el panel Colecciones, seleccione Iniciar nueva colección
- Escriba un nombre significativo.
- Mientras navega, puede agregar contenido relacionado con su colección de tres formas diferentes:
- Agregar página actual: Si tiene abierto el panel Colecciones, puede agregar fácilmente una página web a su colección seleccionando Agregar página actual en la parte superior del panel.
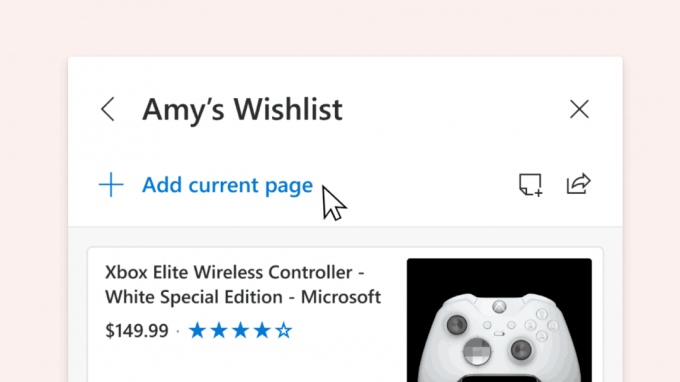
- Arrastrar y soltar: Cuando tenga abierto el panel Colecciones, puede seleccionar una imagen, texto o hipervínculo y arrastrarlo a la colección.

- Menú de contexto: También puede agregar contenido desde una página web desde el menú contextual. Simplemente seleccione la imagen, el texto o el hipervínculo, haga clic con el botón derecho y seleccione Agregar a colecciones. Puede elegir una colección existente para agregar o comenzar una nueva.

Cuando agrega contenido a las colecciones, Microsoft Edge crea una tarjeta visual para que sea más fácil reconocer y recordar el contenido. Por ejemplo, una página web agregada a una colección incluirá una imagen representativa de esa página, el título de la página y el nombre del sitio web. Puede volver a visitar fácilmente su contenido haciendo clic en la tarjeta visual en el panel Colecciones.

Verá diferentes tarjetas para los diferentes tipos de contenido que agregue a las colecciones. Las imágenes agregadas a una colección serán más grandes y más visuales, mientras que los sitios web completos agregados a una colección mostrarán el contenido más relevante de la propia página. La última opción es un trabajo en progreso, por lo que funciona correctamente con algunos sitios web de compras a partir de ahora. El contenido guardado en una colección de sitios compatibles proporcionará información más detallada, como el precio del producto y la calificación del cliente.
Edita tu colección
-
Agregar notas: Puede agregar sus propias notas directamente a una colección. Seleccione el icono de agregar nota
 desde la parte superior del panel Colecciones. Dentro de la nota, puede crear una lista y agregar opciones de formato básicas como negrita, cursiva o subrayado.
desde la parte superior del panel Colecciones. Dentro de la nota, puede crear una lista y agregar opciones de formato básicas como negrita, cursiva o subrayado. - Reorganizar: Mueva su contenido en el panel Colecciones. Simplemente haga clic en un elemento, arrástrelo y suéltelo en la posición que prefiera.
-
Eliminar contenido: Para eliminar contenido de su colección, coloque el cursor sobre el elemento, seleccione el cuadro que aparece en la esquina superior derecha y luego seleccione el icono de eliminar
 desde la parte superior del panel Colecciones.
desde la parte superior del panel Colecciones.
Exporta tu colección
Una vez que haya creado una colección, puede utilizar fácilmente ese contenido exportándolo. Puede optar por exportar toda la colección o seleccionar un subconjunto de contenido.
- Enviar a Excel: Presione el icono de compartir en la parte superior del panel Colecciones y luego seleccione Enviar a Excel. Su contenido aparecerá en una nueva pestaña con tablas precargadas que le permitirán buscar, ordenar y filtrar fácilmente los datos extraídos de los sitios que agregó a su Colección. Esto es particularmente útil para actividades como ir de compras, cuando desea comparar artículos.
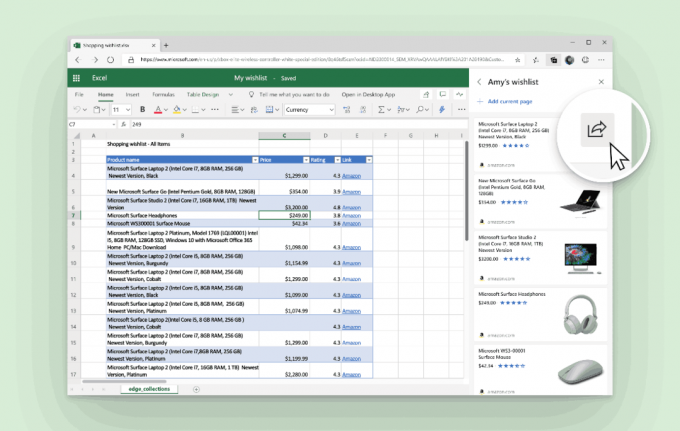
-
Copiar pegar: Seleccione elementos haciendo clic en el cuadro de la esquina superior derecha. Aparecerá una barra gris en la parte superior del panel Colecciones. Seleccione el icono de copia
 para agregar esos elementos a su portapapeles. Luego, péguelo en un controlador HTML como Outlook usando el menú contextual o Ctrl + V en su teclado.
para agregar esos elementos a su portapapeles. Luego, péguelo en un controlador HTML como Outlook usando el menú contextual o Ctrl + V en su teclado.
El envío de contenido a Excel está disponible para dispositivos Mac y Windows que ejecutan Windows 10 y superior. Microsoft está a punto de admitir dispositivos Windows que ejecuten Windows 7 y 8 pronto. Próximamente también se ofrecerán funciones adicionales, como la capacidad de enviar a Word.
Versiones reales de Microsoft Edge
Las versiones preliminares reales de Edge Chromium en el momento de escribir este artículo son las siguientes:
- Canal Beta: 77.0.235.9
- Canal de desarrollo: 78.0.244.0 (ver Que hay de nuevo en esta version)
- Canal de Canarias: 78.0.250.1
He cubierto muchos trucos y características de Edge en la siguiente publicación:
Práctica con el nuevo Microsoft Edge basado en Chromium
Además, consulte las siguientes actualizaciones.
- Microsoft Details Edge Chromium Roadmap
- Microsoft habilita controles de medios globales en Microsoft Edge
- Cómo utilizar voces impulsadas por la nube en Microsoft Edge Chormium
- Microsoft Edge Chromium: no traducir nunca, rellenar previamente la búsqueda con selección de texto
- Habilitar la exploración de Caret en Microsoft Edge Chromium
- Habilitar el modo IE en Chromium Edge
- El canal de actualización estable hizo su primera aparición para Microsoft Edge Chromium
- Microsoft Edge Chromium recibe un botón de revelación de contraseña actualizado
- ¿Qué son las implementaciones de funciones controladas en Microsoft Edge?
- Edge Canary agrega una nueva insignia de texto InPrivate, nuevas opciones de sincronización
- Microsoft Edge Chromium: Borrar datos de navegación al salir
- Microsoft Edge Chromium ahora permite cambiar de tema
- Microsoft Edge: compatibilidad con el corrector ortográfico de Windows en Chromium Engine
- Microsoft Edge Chromium: rellenar previamente Buscar con selección de texto
- Microsoft Edge Chromium obtiene la configuración de prevención de seguimiento
- Microsoft Edge Chromium: cambiar el idioma de visualización
- Plantillas de políticas de grupo para Microsoft Edge Chromium
- Microsoft Edge Chromium: anclar sitios a la barra de tareas, modo IE
- Microsoft Edge Chromium permitirá desinstalar PWA como aplicaciones de escritorio
- Microsoft Edge Chromium incluye información de video de YouTube en la OSD de control de volumen
- Microsoft Edge Chromium Canary presenta mejoras en el modo oscuro
- Mostrar icono solo para marcador en Microsoft Edge Chromium
- Autoplay Video Blocker llegará a Microsoft Edge Chromium
- Microsoft Edge Chromium está recibiendo nuevas opciones de personalización de la página de pestaña
- Habilitar la búsqueda de Microsoft en Microsoft Edge Chromium
- Las herramientas gramaticales ahora están disponibles en Microsoft Edge Chromium
- Microsoft Edge Chromium ahora sigue el tema oscuro del sistema
- Así es como se ve Microsoft Edge Chromium en macOS
- Microsoft Edge Chromium ahora instala PWA en la raíz del menú Inicio
- Habilitar el traductor en Microsoft Edge Chromium
- Microsoft Edge Chromium cambia dinámicamente su agente de usuario
- Microsoft Edge Chromium advierte cuando se ejecuta como administrador
- Cambiar el motor de búsqueda en Microsoft Edge Chromium
- Ocultar o mostrar la barra de favoritos en Microsoft Edge Chromium
- Instalar extensiones de Chrome en Microsoft Edge Chromium
- Habilitar el modo oscuro en Microsoft Edge Chromium
- Funciones de Chrome eliminadas y reemplazadas por Microsoft en Edge
- Microsoft lanzó versiones de vista previa de Edge basadas en Chromium
- Edge basado en cromo para admitir transmisiones de video 4K y HD
- La extensión Microsoft Edge Insider ya está disponible en Microsoft Store
- Práctica con el nuevo Microsoft Edge basado en Chromium
- Se revela la página de complementos de Microsoft Edge Insider
- Microsoft Translator ahora está integrado con Microsoft Edge Chromium
