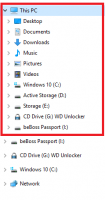Habilitar o deshabilitar permisos heredados en Windows 10
Hoy, veremos qué son los permisos heredados en Windows 10 y cómo afectan los archivos, carpetas y claves de registro. Además, aprenderemos cómo deshabilitarlos y habilitarlos para un objeto en Windows 10.
Anuncio publicitario
NTFS es el sistema de archivos estándar de la familia de sistemas operativos Windows NT. A partir de Windows NT 4.0 Service Pack 6, admitía el concepto de permisos que se pueden Configurado para permitir o restringir el acceso a archivos, carpetas y otros objetos localmente y en un la red.
Permisos
De forma predeterminada, casi todos los archivos del sistema, las carpetas del sistema e incluso las claves del Registro en Windows 10 son propiedad de una cuenta de usuario incorporada especial llamada "TrustedInstaller". Otras cuentas de usuario están configuradas para leer solo los archivos.
A medida que un usuario accede a cada archivo, carpeta, clave de registro, impresora o un objeto de Active Directory, el sistema verifica sus permisos. Admite la herencia de un objeto, p. Ej. los archivos pueden heredar permisos de su carpeta principal. Además, cada objeto tiene un propietario, que es la cuenta de usuario que puede establecer la propiedad y cambiar los permisos.
Si está interesado en administrar los permisos NTFS, consulte el siguiente artículo:
Cómo tomar posesión y obtener acceso completo a archivos y carpetas en Windows 10
Tipos de permisos
En resumen, hay dos tipos de permisos: permisos explícitos y permisos heredados.
Hay dos tipos de permisos: permisos explícitos y permisos heredados.
Los permisos explícitos son aquellos que se establecen de forma predeterminada en objetos no secundarios cuando se crea el objeto, o por la acción del usuario en objetos no secundarios, principales o secundarios.
- Los permisos heredados son aquellos que se propagan a un objeto desde un objeto principal. Los permisos heredados facilitan la tarea de administrar los permisos y garantizan la coherencia de los permisos entre todos los objetos dentro de un contenedor determinado.
De forma predeterminada, los objetos dentro de un contenedor heredan los permisos de ese contenedor cuando se crean los objetos. Por ejemplo, cuando crea una carpeta llamada MyFolder, todas las subcarpetas y archivos creados dentro de MyFolder heredan automáticamente los permisos de esa carpeta. Por lo tanto, MyFolder tiene permisos explícitos, mientras que todas las subcarpetas y archivos dentro de ella tienen permisos heredados.
Los permisos efectivos se basan en una evaluación local de la pertenencia al grupo, los privilegios y los permisos del usuario. los Permisos efectivos pestaña de la Configuración de seguridad avanzada La página de propiedades enumera los permisos que se otorgarían al grupo o usuario seleccionado basándose únicamente en los permisos otorgados directamente a través de la pertenencia al grupo. Para obtener más información, consulte los siguientes artículos:
- Restablecer rápidamente los permisos NTFS en Windows 10
- Agregar menú contextual de restablecimiento de permisos en Windows 10
Veamos cómo habilitar y deshabilitar permisos heredados para archivos en Windows 10. Debes iniciar sesión con una cuenta administrativa continuar.
Deshabilite los permisos heredados para un archivo o carpeta en Windows 10
- Abrir el Explorador de archivos.
- Busque el archivo o la carpeta para los que desea deshabilitar los permisos heredados.
- Haga clic con el botón derecho en el archivo o carpeta, haga clic en Propiedadesy luego haga clic en el Seguridad pestaña.

- Clickea en el Avanzado botón. Los "Configuración de seguridad avanzada"aparecerá la ventana.

- Clickea en el Deshabilitar la herencia botón.
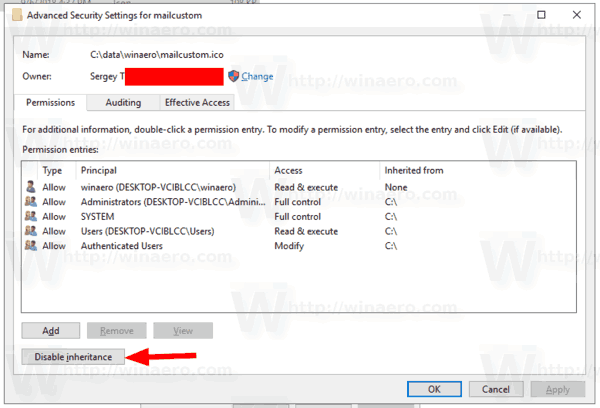
- Se le pedirá que convierta los permisos heredados en permisos explícitos o que elimine todos los permisos heredados. Si no está seguro, elija convertirlos.
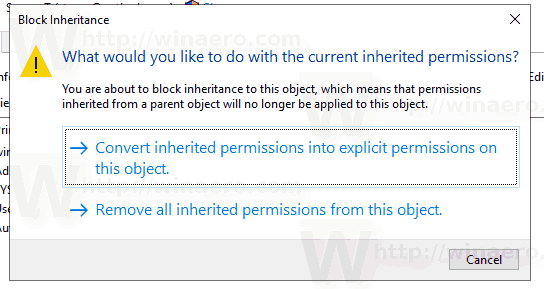
La siguiente captura de pantalla muestra lo que sucede cuando elige eliminar los permisos heredados. Solo quedan permisos explícitos.
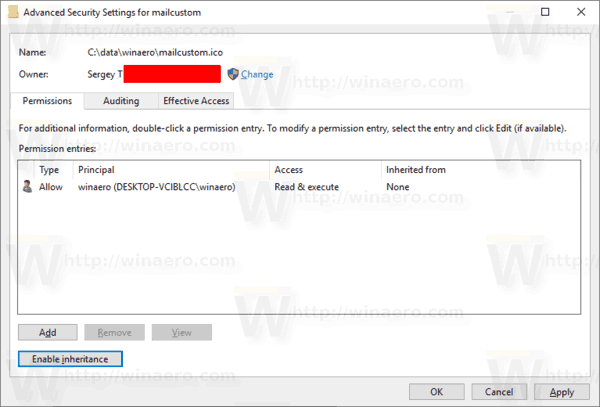
Estás listo. Haga clic en Aceptar para cerrar el cuadro de diálogo.
Habilitar permisos heredados para un archivo o carpeta en Windows 10
- Abrir el Explorador de archivos.
- Busque el archivo o carpeta con permisos NTFS heredados deshabilitados.
- Haga clic con el botón derecho en el archivo o carpeta, haga clic en Propiedadesy luego haga clic en el Seguridad pestaña.
- Clickea en el Avanzado botón. Los "Configuración de seguridad avanzada"aparecerá la ventana.

- Si ve el botón Cambiar permisos, haga clic en él.
- Haga clic en el botón Habilitar herencia.
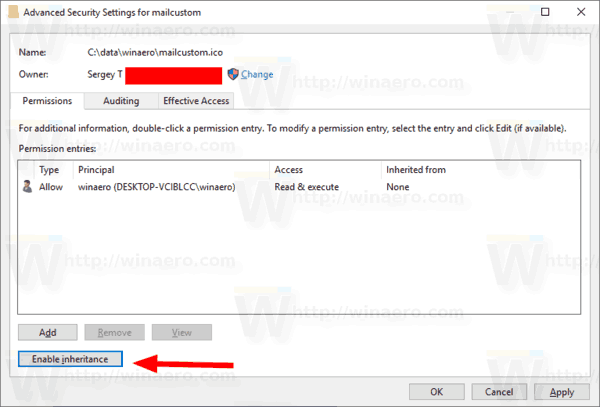
Estás listo. Los permisos heredados se agregarán a la lista de permisos actuales.
Nota: si habilita o deshabilita el permiso para una carpeta, puede activar la opción Reemplazar todas las entradas de permisos de objetos secundarios con entradas de permisos heredables de este objeto para actualizar los permisos de todos los objetos secundarios.
Habilitar o deshabilitar permisos heredados para una clave de registro
Las subclaves pueden tener permisos heredados desde su clave principal. O bien, las subclaves también pueden tener permisos explícitos, separados de la clave principal. En el primer caso, es decir, si los permisos se heredan de la clave principal, debe deshabilitar la herencia y copiar los permisos a la clave actual.
Para cambiar los permisos heredados de una clave de registro,
- Abre el Aplicación del editor del registro.
- Vaya a una clave de Registro que desee deshabilitar o habilitar los permisos heredados. Vea cómo ir a una clave de registro con un clic.
- Haga clic derecho en esa tecla y seleccione el Permisos... opción del menú contextual.

- En el siguiente cuadro de diálogo, haga clic en el Avanzado botón.
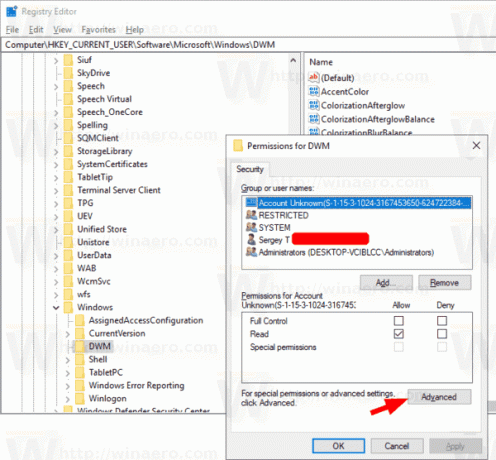
- Haga clic en el botón Deshabilitar la herencia para deshabilitar los permisos heredados.

- Haga clic en el botón Habilitar herencia para habilitar los permisos heredados para una clave con permisos heredados deshabilitados.
Además, consulte la siguiente guía:
Editor del registro de Windows para principiantes
Habilitar o deshabilitar permisos heredados en el símbolo del sistema
- Abra un símbolo del sistema elevado.
- Ejecute el siguiente comando para deshabilitar los permisos heredados para un archivo o carpeta y convertirlos en permisos explícitos:
icacls "ruta completa a su archivo" / herencia: d. - Deshabilite los permisos heredados para un archivo o carpeta y elimínelos:
icacls "ruta completa a su archivo" / herencia: r. - Habilite los permisos heredados para un archivo o carpeta:
icacls "ruta completa a la carpeta" / herencia: e.
Eso es todo.
Artículos relacionados:
- Agregar menú contextual de toma de posesión en Windows 10
- Permisos de copia de seguridad para archivos y carpetas en Windows 10
- Agregar menú contextual de permisos de vista en Windows 10
- Agregar menú contextual del propietario de la vista en Windows 10
- Cómo restaurar la propiedad de TrustedInstaller en Windows 10
- Cómo tomar posesión y obtener acceso completo a archivos y carpetas en Windows 10