Deshabilitar Game Bar y Game DVR en Windows 10
Hoy, veremos cómo deshabilitar Game Bar y Game DVR en Windows 10. Esta característica es nueva en Windows 10. Algunos usuarios lo encuentran muy molesto, mientras que otros incluso han registrado una desaceleración en el rendimiento del juego.
Anuncio publicitario
La barra de juegos era parte de la aplicación Xbox integrada en Windows 10. A partir de Windows 10 build 15019, es una opción independiente en Configuración. Proporciona una interfaz gráfica de usuario especial que se puede utilizar para grabar el contenido de la pantalla, capturar su juego y guardarlo como un video, tomar capturas de pantalla, etc.
Algunos usuarios no están contentos con Game DVR. La barra de juegos puede aparecer en intervalos de tiempo completamente inesperados. A veces, no reconoce una aplicación en ejecución y ofrece capturar su "juego" incluso si no es un juego en absoluto.
Además, la función Game DVR es conocida por
bajar el FPS en ciertos juegos. En PC lentas que ejecutan Windows 10, crea una desaceleración notable para el rendimiento del juego.Estas son las razones más populares por las que los usuarios deshabilitan Game DVR.
Para deshabilite Game Bar y Game DVR en Windows 10, haga lo siguiente.
Configuración abierta y vaya a Juegos -> Barra de juegos.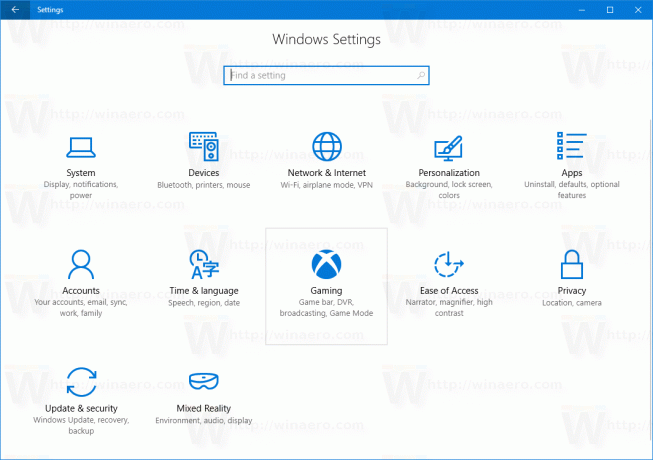
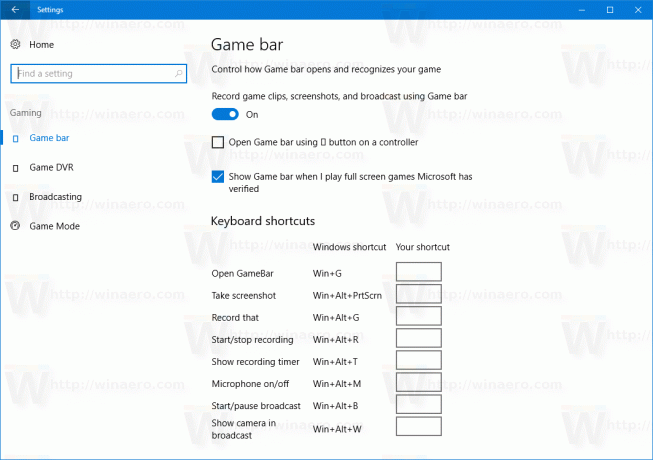 Apaga la opción Grabe clips de juegos, capturas de pantalla y transmisiones con la barra de juegos. Vea la captura de pantalla a continuación.
Apaga la opción Grabe clips de juegos, capturas de pantalla y transmisiones con la barra de juegos. Vea la captura de pantalla a continuación.
 ¡Estás listo!
¡Estás listo!
Si está ejecutando versiones anteriores de Windows 10, puede desactivar Xbox Game Recorder y Game Bar DVR en Windows 10 en la aplicación Xbox.
- Ejecute la aplicación Xbox.

- Inicie sesión con su cuenta de Microsoft para acceder a la configuración de la aplicación.
- Haga clic o toque el icono de engranaje en el área inferior izquierda de la página de Configuración de la aplicación Xbox.
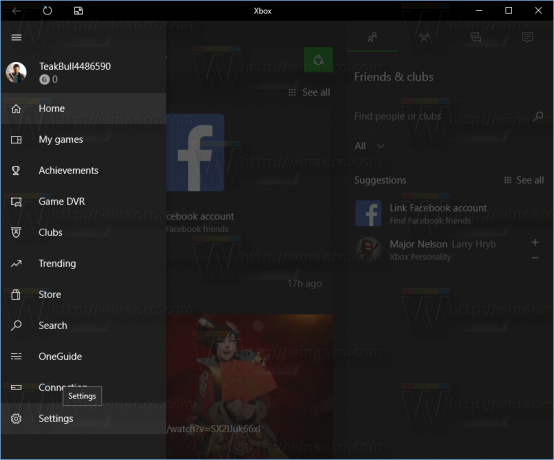
- La pestaña General se abrirá de forma predeterminada.
 Cambie a la pestaña Game DVR.
Cambie a la pestaña Game DVR.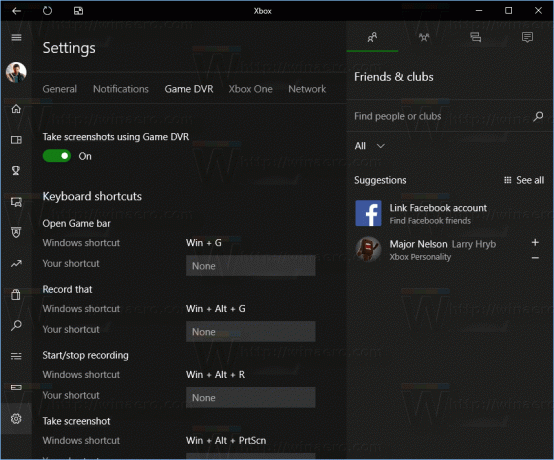
- Establezca la opción "Grabar clips de juegos y capturas de pantalla con Game DVR" en "Desactivado" como se muestra a continuación:
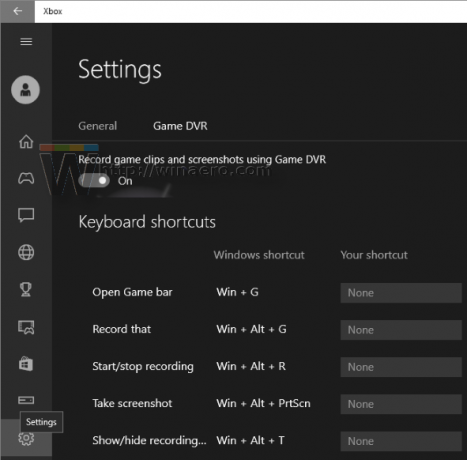
Nota: Si su PC no admite la grabación de video, por ejemplo, si su PC no tiene el soporte de hardware adecuado o si ha instalado Windows 10 en una máquina virtual, la página Game DVR tendrá el siguiente aspecto:  Se llamará "Tomar captura de pantalla usando Game DVR". Necesitas apagarlo.
Se llamará "Tomar captura de pantalla usando Game DVR". Necesitas apagarlo.
¡Eso es todo! La grabadora de juegos de Xbox se desactivará junto con la barra de juegos.
