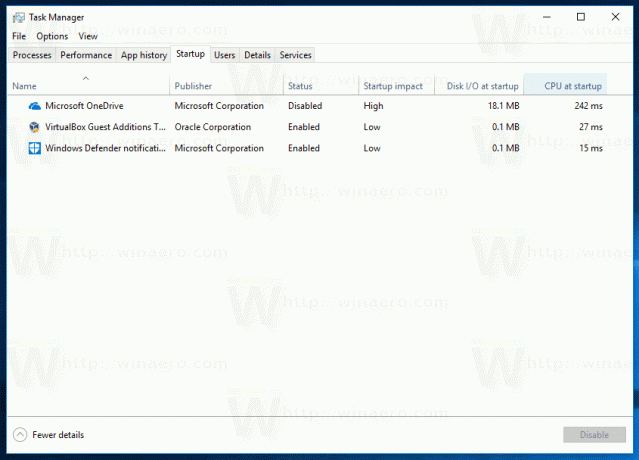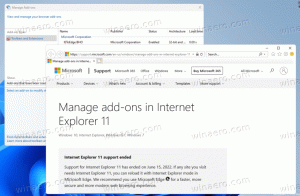Obtenga más detalles sobre el inicio en el Administrador de tareas de Windows
Windows 8 y Windows 10 tienen una nueva aplicación Administrador de tareas. Se ve completamente diferente en comparación con el Administrador de tareas de Windows 7 y tiene diferentes características. Una nueva característica de la aplicación Administrador de tareas es la capacidad de administrar aplicaciones de inicio. Hoy, veremos cómo personalizar la pestaña Inicio y hacer que muestre información más útil.
Anuncio publicitario
El Administrador de tareas de Windows 10 tiene algunas características interesantes, como un gráfico de rendimiento y cálculo del impacto inicial. Es capaz de controlar qué aplicaciones se inician durante el inicio. Hay una pestaña especial "Inicio" que está diseñada para administrar aplicaciones de inicio.

Sugerencia: puede ahorrar tiempo creando un atajo especial para abra el Administrador de tareas directamente en la pestaña Inicio.
Con la pestaña Inicio del Administrador de tareas, puede evitar fácilmente que una aplicación se inicie con su sistema operativo. Es muy fácil: simplemente haga clic con el botón derecho en la aplicación deseada y seleccione "Desactivar" en el menú contextual. Para volver a habilitar la aplicación deshabilitada, solo necesita hacer clic derecho nuevamente y elegir el comando "Habilitar" en el menú contextual.
Además del cálculo del impacto de inicio, es posible hacer que la pestaña Inicio muestre mucha otra información interesante.
Haga clic con el botón derecho en cualquier columna de la lista de entradas de la aplicación en la pestaña Inicio. Aparecerá el siguiente menú contextual: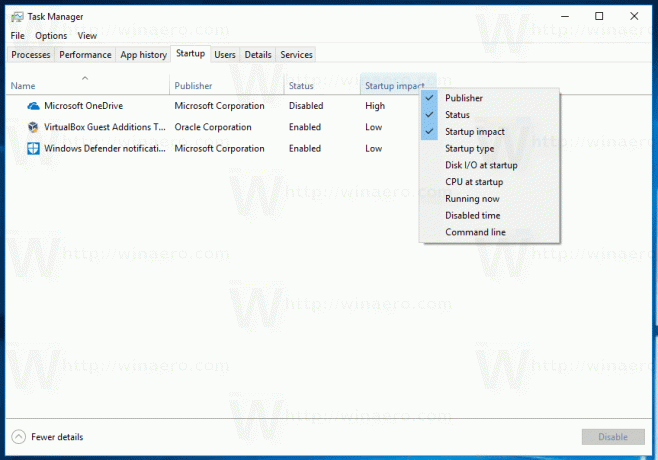
Allí, puede ver la lista completa de columnas disponibles para la pestaña Inicio. Incluye:
- Editor
- Estado
- Impacto de inicio
- Tipo de inicio
- E / S de disco al inicio
- CPU al inicio
- Corriendo ahora
- Tiempo para discapacitados
- Línea de comando
De forma predeterminada, solo están visibles las siguientes columnas:
- Editor
- Estado
- Impacto de inicio
- Tipo de inicio
Otras columnas, cuando están habilitadas, pueden proporcionarle mucha información útil.
Por ejemplo, puede habilitar la columna Línea de comando para ver la línea de comando exacta para la entrada de una aplicación.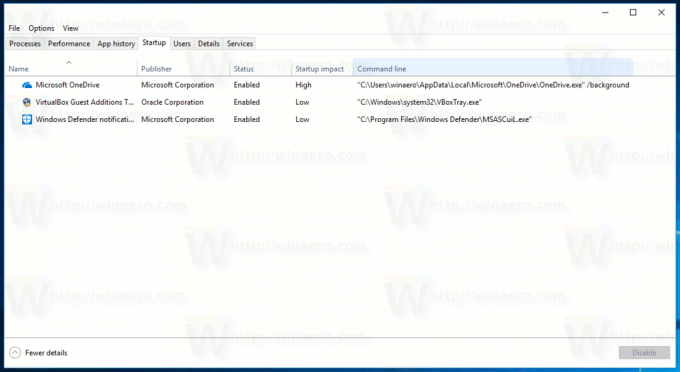
La columna Hora de desactivación muestra cuándo se desactivó exactamente una entrada para que no se iniciara con Windows.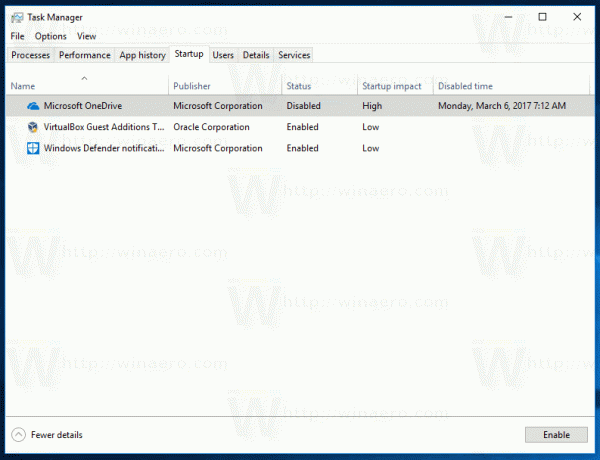
Si habilita las columnas "E / S de disco al inicio" y "CPU al inicio", puede ver cómo el Administrador de tareas usa estos valores para calcular el valor apropiado para la columna "Impacto de inicio".