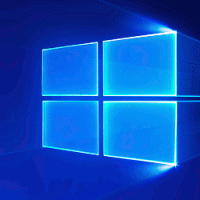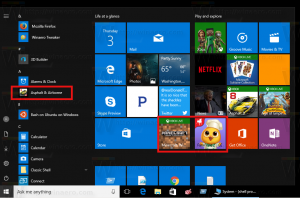Cómo iniciar Internet Explorer en Windows 11 si realmente lo necesita
Hay al menos dos formas de abrir el navegador Internet Explorer en Windows 11 si sus tareas lo requieren. Si bien está oficialmente enterrado y descontinuado, algunas personas realmente pueden necesitarlo para acceder a algún sitio web obsoleto o tecnología empresarial.
Anuncio publicitario
Internet Explorer es uno de los software más antiguos que Windows tiene a bordo. Fue introducido en 1995 junto con Windows 95. Hasta 2013 fue el principal navegador que Microsoft ofrecía a los usuarios.
En 2015, la compañía cambió la dirección a Edge. Se ha convertido en el navegador predeterminado en Windows, con IE en el asiento trasero.
Desde junio de 2022, Internet Explorer es oficialmente muerto y descontinuado. Ya no recibirá ninguna actualización. Más que eso, está bien escondido en lo más profundo de Windows 11. El usuario promedio apenas accede a él ahora, a pesar de que todos sus archivos están realmente en sus lugares. Pero si lo inicia directamente, lo redirigirá a Microsoft Edge.
La mayoría de los usuarios ya se olvidaron de IE, ya que estaba desactualizado, era lento y carecía de todas las tendencias y tecnologías modernas. Pero también hay algunos que necesitan acceder a un proyecto heredado, como un portal empresarial o un sitio web que se niega a funcionar correctamente en cualquier navegador moderno. En lugar de ejecutar una máquina virtual con una versión antigua de Windows e IE, podría ser más rápido iniciar IE directamente en Windows 11. Así es cómo.

Cómo abrir Internet Explorer en Windows 11
- Abra el menú Inicio y escriba Bloc para iniciar la aplicación.

- En el nuevo documento, pegue la siguiente línea:
CreateObject("InternetExplorer. Aplicación").Visible=verdadero.
- Guarde el documento como un archivo con el EBV extensión, como "ie.vbs". Para ello, rodee el nombre del archivo entre comillas en el Guardar el archivo diálogo.

- Ahora, haga doble clic en su archivo ie.vbs. ¡Te abrirá Internet Explorer!

Estás listo.
Descargar archivo VBS listo para usar
Para ahorrar tiempo, es posible que desee descargar un archivo ya preparado.
Hacer clic este enlace para descargar el archivo ZIP con el archivo VBS. Extraerlo a cualquier carpeta de su elección.
Pantalla inteligente de Windows marca los archivos VBS de Internet como inseguros, por lo que debe desbloquearlos para evitar Smart Screen.
Haga clic derecho en el archivo ZIP y seleccione Propiedades del menú.
Sobre el General pestaña, coloque una marca de verificación para la Desatascar opción. Ahora puede extraer el archivo VBS del archivo ZIP de la forma que desee.

En algunos casos, una aplicación de terceros puede hacerse cargo de la extensión VBS y abrirla, por ejemplo, en un editor de texto en lugar de ejecutarla cuando hace clic en dicho archivo. Si este comportamiento se ajusta a su flujo de tareas diario, quizás no desee cambiar la asociación de archivos para VBS. En este caso, es mejor crear un acceso directo para iniciar Internet Explorer.
Crear un acceso directo para Internet Explorer
- Haga clic derecho en el fondo del escritorio y seleccione Nuevo > Acceso directo.

- En el cuadro "Escriba la ubicación del elemento", escriba la siguiente línea:
guion. Ingrese la ruta correcta al archivo, p. wscript d:\data\ie.vbs.
- En la página siguiente, nombre su acceso directo como "Internet Explorer" y haga clic en Finalizar.

- Ahora, haga clic con el botón derecho en el acceso directo que acaba de crear y elija Propiedades del menú contextual.

- Haga clic en el Cambiar el ícono botón y seleccione un icono de la "C:\Archivos de programa\Internet Explorer\iexplore.exe" expediente.

- Hacer clic Aplicar y ESTÁ BIEN. Ahora tiene un buen acceso directo en el escritorio que abre Internet Explorer a pedido.

Finalmente, existe un método diferente para abrir IE en Windows 11, descubierto por @XenoPartner. Las opciones clásicas de Internet subprograma del panel de control todavía es capaz de lanzarlo.
Inicie Internet Explorer en Windows 11 a través de Opciones de Internet
- Prensa Victoria + S o haga clic en el icono de búsqueda en la barra de tareas.
- Escribe opciones de Internet en el cuadro de texto de búsqueda.
- Abra el subprograma del panel de control apropiado de la lista de resultados.

- Cambiar a la Programas pestaña.

- Ahora haga clic Administrar complementos.
- Finalmente, haga clic en el Más información sobre las barras de herramientas y las extensiones enlace de la izquierda.

- Esto abrirá instantáneamente Internet Explorer para usted.

Este método es bueno cuando necesita abrir IE solo por una vez. Si necesita abrirlo más de una vez, utilice el primer método con el archivo VBS. Es una solución más conveniente.
Si te gusta este artículo, por favor compártelo usando los botones de abajo. No te costará mucho, pero nos ayudará a crecer. ¡Gracias por su apoyo!