Eliminar extraer todo del menú contextual en Windows 10
De forma predeterminada, Windows 10 viene con soporte integrado para archivos ZIP. Puede crear un archivo ZIP o extraer su contenido de forma nativa, sin utilizar herramientas de terceros. El Explorador de archivos muestra el comando del menú contextual Extraer todo para los archivos ZIP que quizás desee deshabilitar. A continuación se explica cómo se puede hacer y por qué es posible que desee hacerlo.
Anuncio publicitario

El soporte integrado de archivos ZIP y CAB se introdujo en una versión anterior de Microsoft Windows, Windows Me. Los archivos ZIP eran compatibles antes de eso en Windows 98 con la adición de Plus! 98. Windows 10, Windows 8, Windows 7, Windows Vista y Windows XP heredaron la capacidad de trabajar con archivos de forma nativa de Windows Me y proporcione un elemento de menú contextual especial, Extraer todo, en el menú contextual para abrir un asistente especial para extraer todo el archivo. contenido.
Los usuarios que prefieren una aplicación de archivado de terceros como 7-zip o WinRAR pueden querer deshacerse del elemento predeterminado del menú contextual Extraer todo, porque nunca lo usan. Esto es muy fácil de hacer con un ajuste del Registro.
Para eliminar Extraer todo del menú contextual en Windows 10, Haz lo siguiente.
- Abierto Editor de registro..
- Vaya a la siguiente clave:
HKEY_CLASSES_ROOT \ CompressedFolder \ ShellEx \ ContextMenuHandlers \ {b8cdcb65-b1bf-4b42-9428-1dfdb7ee92af}Propina: Cómo saltar a la clave de registro deseada con un clic.
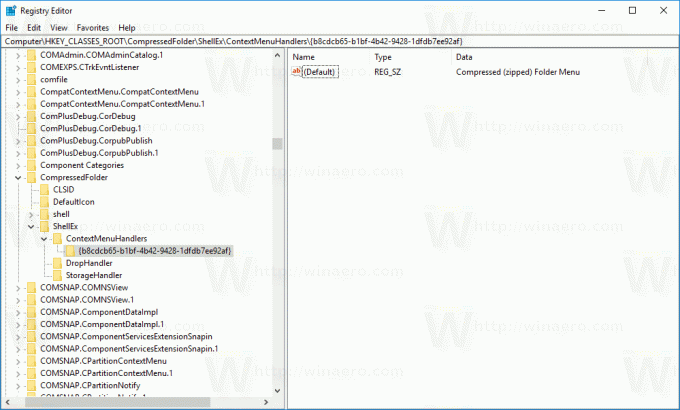
- Cambie el nombre o elimine la subclave {b8cdcb65-b1bf-4b42-9428-1dfdb7ee92af}.
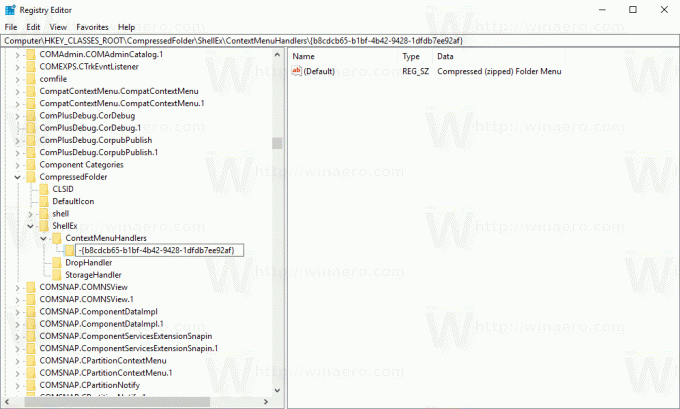
La entrada del menú contextual Extraer todo desaparecerá inmediatamente.
Para restaurar el elemento del menú contextual Extraer todo, abra la aplicación del editor del Registro en la tecla
HKEY_CLASSES_ROOT \ CompressedFolder \ ShellEx \ ContextMenuHandlers
A continuación, cambie el nombre de la subclave {b8cdcb65-b1bf-4b42-9428-1dfdb7ee92af} a su nombre original o vuelva a crearlo. Esto restaurará el comando del menú contextual.
Para ahorrar tiempo, creé archivos de registro listos para usar que puede descargar a continuación:
Descargar archivos de registro
El archivo viene con dos archivos. El primero es "eliminar, extraer todo el menú contextual .reg". Haga doble clic en él para eliminar el elemento del menú contextual Extraer todo. El ajuste de deshacer está incluido. El archivo se llama "restaurar, extraer todo el menú contextual .reg". Haga doble clic en él para restaurar la entrada del menú contextual.
Eso es todo.

