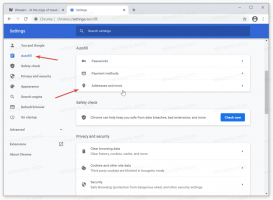Cambiar de usuario en Windows 10
Aunque el concepto de que varios usuarios compartan un dispositivo o una PC es cada vez más raro, todavía hay casos en los que tiene que compartir PC y cambiar de usuario rápidamente. En versiones anteriores de Windows antes de Windows 10, teníamos un comando Cambiar de usuario en el menú Apagar dentro del menú Inicio para cambiar rápidamente de usuario. En Windows 10, tenemos más formas de cambiar de usuario.
Antes de continuar, tenga en cuenta lo siguiente. En algunas situaciones, Windows desactiva la función Cambio rápido de usuario. Si ha iniciado sesión en una computadora a través de Escritorio remoto, no podrá cambiar rápidamente de usuario. Si comparte su PC con otra persona y utiliza Cambio rápido de usuario, asegúrese de han guardado todos los documentos abiertos, porque el otro usuario puede apagar o reiniciar accidentalmente el computadora.
Para cambiar de usuario en Windows 10, Haz lo siguiente.
- Abra el menú Inicio.
- Haga clic en su nombre de usuario / icono en la esquina inferior izquierda.
- Ahora, haga clic en el nombre de la cuenta de usuario al que desea cambiar.
Windows 10 abrirá la pantalla de inicio de sesión directamente.
Cambiar de usuario desde el cuadro de diálogo Clásico de apagado de Windows (Alt + F4)
- prensa Ganar + D o haga clic en el espacio vacío en su escritorio.
- prensa Alt + F4 en el teclado.
- En el cuadro de diálogo Apagar Windows, seleccione Cambiar de usuario de la lista desplegable.
- Windows 10 abrirá la pantalla de inicio de sesión.
Uso de la pantalla de seguridad CTRL + ALT + SUPR
- presione el control + Alt + Del teclas en su teclado.
- Selecciona el Cambiar de usuario artículo.
- Windows 10 abrirá la pantalla de inicio de sesión, donde puede elegir la cuenta de usuario deseada para iniciar sesión.
Cambiar de usuario desde el Administrador de tareas
- Abre el Administrador de tareas.
- Ve a la Usuarios pestaña.
- Haga clic en la línea con un usuario que ya inició sesión.
- Clickea en el Cambiar de usuario botón.
- El mismo comando está disponible en el menú contextual.
Utilizando tsdiscon.exe
Nota: Es posible que esta opción no sea compatible Edición de Windows 10. Por ejemplo, Windows 10 Home Edition no tiene la aplicación tsdiscon.exe. Sin embargo, si tiene Windows 10 Pro instalado en algunas de sus computadoras o en su red, o si tiene una distribución por ahí, puede tomar el archivo manualmente. Se puede encontrar en las siguientes ubicaciones:
- C: \ Windows \ system32 \ tsdiscon.exe: para el Windows 10 instalado.
-
install.wim[1] \ windows \ system32 \ tsdiscon.exe: en el medio de instalación de Windows 10. Utilice cualquier aplicación de archivo moderna como 7-zip para abrirla y extraer el archivo.
Hay una utilidad especial 'tsdiscon.exe' en Windows que está disponible a partir de Windows XP. No cierra la sesión del usuario que inició sesión anteriormente, sino que simplemente bloquea su cuenta, lo lleva de vuelta a la pantalla de inicio de sesión y le permite iniciar sesión con una cuenta de usuario diferente.
presione el Ganar + R teclas del teclado y escriba tsdiscon en el cuadro Ejecutar. Presione la tecla Enter para ir directamente a la pantalla de inicio de sesión.
Alternativamente, puede escribir este comando en un símbolo del sistema ventana o en Potencia Shell.
Eso es todo.
Artículos relacionados:
- Crear un acceso directo para cambiar de usuario en Windows 10
- Deshabilitar el cambio rápido de usuario en Windows 10