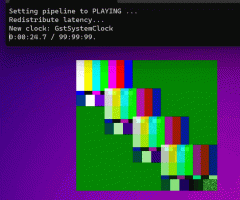Eliminar entradas muertas de la pestaña Inicio en el Administrador de tareas
Windows 8 y Windows 10 tienen una nueva aplicación Administrador de tareas. Se ve completamente diferente en comparación con el Administrador de tareas de Windows 7 y tiene diferentes características. Una nueva característica de la aplicación Administrador de tareas es la capacidad de administrar aplicaciones de inicio. En este artículo, veremos cómo eliminar entradas muertas de la pestaña Inicio del Administrador de tareas en Windows 10 y Windows 8.
Anuncio publicitario
El Administrador de tareas de Windows 10 tiene algunas características interesantes, como un gráfico de rendimiento y cálculo del impacto inicial. Es capaz de controlar qué aplicaciones se inician durante el inicio. Hay una pestaña especial "Inicio" que está diseñada para administrar aplicaciones de inicio.
Sugerencia: puede ahorrar tiempo creando un atajo especial para abra la pestaña Inicio directamente del Administrador de tareas.
Con la pestaña Inicio del Administrador de tareas, puede evitar fácilmente que una aplicación se inicie con su sistema operativo. Es muy fácil: simplemente haga clic con el botón derecho en la aplicación deseada y seleccione "Desactivar" en el menú contextual.
Para habilitar la aplicación deshabilitada nuevamente, solo necesita hacer clic derecho nuevamente y elegir el comando "Habilitar" en el menú contextual.
Sin embargo, el Administrador de tareas no viene con una opción para eliminar una entrada. Puede deshabilitar o habilitar la aplicación, pero no puede eliminarla de la lista de inicio.
La lista crece con el tiempo y la situación empeora si desinstala o elimina una aplicación, pero aún permanece en la pestaña Inicio del Administrador de tareas. Afortunadamente, puede limpiar esta lista.
Eliminar entradas muertas de la pestaña Inicio en el Administrador de tareas
Puede ahorrar tiempo y eliminar rápidamente las entradas muertas con la aplicación Autoruns. No es parte de Windows, pero está incluido en el conjunto de herramientas SysInternals de Microsoft.
Esto es lo que tienes que hacer.
- Descarga Autoruns
- Descomprima la aplicación y ejecute el archivo autoruns.exe. Si usted es ejecutando Windows 10 de 64 bits o Windows 8, luego ejecute el archivo autoruns64.exe. Tiene el siguiente aspecto:


- Las entradas que faltan se resaltan con el color amarillo. Inspeccione cuidadosamente y elimine los que no necesite. Simplemente a la derecha de la entrada y seleccione "Eliminar" en el menú contextual.

Si no es posible utilizar Autoruns para usted o si tiene curiosidad sobre dónde se almacenan los elementos de inicio, puede inspeccionar las siguientes carpetas y ubicaciones del Registro.
Claves de registro:
HKEY_LOCAL_MACHINE \ Software \ Microsoft \ Windows \ CurrentVersion \ Run. HKEY_LOCAL_MACHINE \ Software \ Microsoft \ Windows \ CurrentVersion \ RunOnce. HKEY_LOCAL_MACHINE \ Software \ Microsoft \ Windows \ CurrentVersion \ RunServices. HKEY_LOCAL_MACHINE \ Software \ Microsoft \ Windows \ CurrentVersion \ RunServicesOnce. HKEY_LOCAL_MACHINE \ Software \ Microsoft \ Windows NT \ CurrentVersion \ Winlogon \ Userinit HKEY_CURRENT_USER \ Software \ Microsoft \ Windows \ CurrentVersion \ Run. HKEY_CURRENT_USER \ Software \ Microsoft \ Windows \ CurrentVersion \ RunOnce. HKEY_CURRENT_USER \ Software \ Microsoft \ Windows \ CurrentVersion \ RunServices. HKEY_CURRENT_USER \ Software \ Microsoft \ Windows \ CurrentVersion \ RunServicesOnce. HKEY_CURRENT_USER \ Software \ Microsoft \ Windows NT \ CurrentVersion \ Windows
Carpetas:
% Appdata% \ Microsoft \ Windows \ Menú Inicio \ Programas \ Inicio
Sugerencia: puede abrir rápidamente la carpeta Inicio. prensa Ganar + R teclas de método abreviado juntas en el teclado para abrir el cuadro de diálogo Ejecutar. Escriba o pegue lo siguiente en el cuadro Ejecutar:
shell: Inicio
El texto de arriba es un comando de shell especial lo que hace que el Explorador de archivos abra la carpeta de Inicio directamente.

Las claves de registro más utilizadas donde las aplicaciones almacenan sus entradas de inicio son HKEY_LOCAL_MACHINE \ Software \ Microsoft \ Windows \ CurrentVersion \ Run y HKEY_CURRENT_USER \ Software \ Microsoft \ Windows \ CurrentVersion \ Run. Puede cambiar entre ellos rápidamente para ahorrar tiempo como se describe aquí: Cambiar entre HKCU y HKLM en el Editor del registro en Windows 10.
Para comprobar sus valores, haga lo siguiente.
- Abierto Editor de registro.
- Vaya a la clave de registro deseada de la lista anterior, por ejemplo:
HKEY_CURRENT_USER \ Software \ Microsoft \ Windows \ CurrentVersion \ Run
Consejo: ver cómo saltar a la clave de registro deseada con un clic.

- Consulte los valores a la derecha. Elimina los valores que apuntan a archivos no existentes.
- Repita los pasos anteriores para otras teclas si es necesario.
La herramienta poderosa y útil, Autoruns, es definitivamente la forma más rápida de limpiar sus aplicaciones de inicio y eliminar entradas no válidas.
Eso es todo.