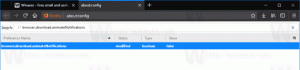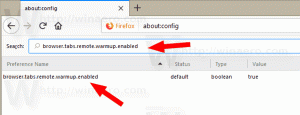Vuelva a habilitar la barra de tareas optimizada para tabletas en Windows 11 compilación 25193
Como recordará, por un breve momento, los Insiders en el canal Dev podrían tener una nueva barra de tareas optimizada para tabletas. Microsoft detuvo rápidamente esta función ya que planeaba volver a trabajarla. Ahora regresa en Windows 11 compilación 25193, pero está oculto.
anuncio
La nueva interfaz de usuario de la tableta incluye dos variantes de la barra de tareas. El primero incluía un diseño más compacto donde la barra de tareas aparece "colapsada". En este modo, muestra solo "iconos de estado crítico". Está diseñado para proporcionar más espacio a las aplicaciones y también para evitar que los usuarios de tabletas toquen accidentalmente la barra de tareas.
El segundo diseño es una barra de tareas de dos filas de funciones completas que muestra todo. Está muy bien ajustado para la pantalla táctil con espacio adicional, íconos grandes, etc.
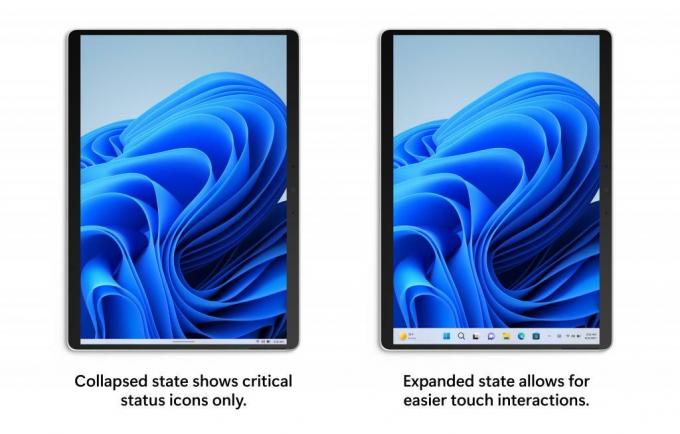
El usuario puede cambiar entre estos dos estados deslizando el dedo hacia arriba o hacia abajo en la barra de tareas.
Las nuevas características de la interfaz de usuario de la tableta se introdujeron en la compilación 22563, pero luego se eliminaron en la compilación 22610. Ahora, están de vuelta. Pero ahora es una función oculta, por lo que debe habilitarla manualmente. Tradicionalmente ViveTool ayuda con este tipo de tareas.
Cómo habilitar la barra de tareas optimizada para tabletas en Windows 11 compilación 25193
- Navegar a este enlace para descargar ViveTool.
- Extraiga el archivo a la c:\vivetool carpeta.
- Haga clic derecho en el Comenzar botón de menú y seleccione Terminal (administrador).
- En Potencia Shell o Símbolo del sistema tab emita el siguiente comando:
c:\vivetool\vivetool /habilitar /id: 26008830. Por defecto, la Terminal se abre en PowerShell. - Ahora, reinicie Windows 11.
- Finalmente, abra la aplicación Configuración (Ganar + I) y vaya a Personalización > Barra de tareas > Comportamientos de la barra de tareas.
- A la derecha, encienda (marque) el Optimizar la barra de tareas para interacciones táctiles cuando este dispositivo se usa como tableta opción.
¡Hecho! Vale la pena señalar que la opción mencionada anteriormente puede no hacer nada en las PC de escritorio sin una pantalla táctil. Pero si su dispositivo es compatible con la entrada táctil, puede intentarlo.
Revertir el cambio también es fácil. Desmarque el "Optimizar la barra de tareas para interacciones táctiles...", abra una nueva Terminal como administrador y escriba el siguiente comando:
c:\vivetool\vivetool /deshabilitar /id: 26008830
La nueva casilla de verificación volverá a desaparecer de la aplicación Configuración.
Esto no es lo único que puede habilitar con ViveTool en versiones recientes. También hay nuevos animaciones de iconos y volcados de memoria en vivo ocultos en lo más profundo del sistema operativo, así que échales un vistazo.
Eso es todo.
A través de @FantasmaDeLaTierra
Si te gusta este artículo, por favor compártelo usando los botones de abajo. No te costará mucho, pero nos ayudará a crecer. ¡Gracias por su apoyo!
anuncio