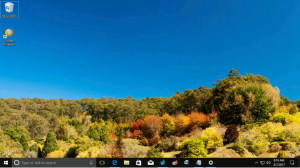Cómo deshabilitar Wi-Fi en Windows 10
Wi-Fi es una tecnología que permite a un usuario conectarse a una red de área local inalámbrica (WLAN). Es un estándar de comunicaciones que describe cómo se pueden utilizar las ondas de radio de alta frecuencia para proporcionar conexiones de red e Internet inalámbricas de alta velocidad. Si su dispositivo con Windows 10 viene con un adaptador de red inalámbrica, es posible que desee deshabilitar el Wi-Fi cuando no lo esté usando para ahorrar batería. Así es como se puede hacer.
Anuncio publicitario
El hardware de Wi-Fi puede integrarse en la placa base de su dispositivo o puede instalarse como un módulo interno dentro del dispositivo. Los adaptadores de red inalámbrica existen como un dispositivo externo que se puede conectar a un puerto USB. Cuando está habilitado, tener Wi-Fi encendido todo el tiempo puede afectar la duración de la batería. Tener Wi-Fi encendido no es un problema cuando su dispositivo Windows está enchufado, pero es posible que desee deshabilitarlo cuando tenga batería. Aquí es cómo.
Windows 10 le permite deshabilitar Wi-Fi de forma nativa usando la aplicación Configuración. La aplicación Configuración tiene cada vez más opciones que antes solo estaban disponibles en el panel de control clásico. La capacidad de administrar conexiones inalámbricas se ha trasladado a Configuración casi por completo en Windows 10 "Creators Update".
Para deshabilitar Wi-Fi en Windows 10, puede hacer lo siguiente.
Abierto Ajustes y vaya a Redes e Internet, luego abra Wi-Fi. Utilice la opción "Wi-Fi" a la derecha para deshabilitar o habilitar Wi-Fi.

Consejo: creas el Acceso directo a la configuración de Wi-Fi para abrir esta página directamente.
Alternativamente, hay un botón de Acción rápida en el Centro de actividades. Puede usarlo para alternar la función Wi-Fi con un clic o toque.
Haga clic en el icono del centro de actividades al final de la barra de tareas:

Expanda los botones si no tiene ningún botón de Wi-Fi visible:

Desactive o active la función Wi-Fi.

Sugerencia: vea cómo personalizar los botones del Centro de actividades en Windows 10.
Vale la pena mencionar que Configuración del modo avión en Windows 10 puede anular el estado de Wi-Fi.
Compruebe si el modo avión está configurado para activar o desactivar Wi-Fi visitando Configuración - Red e Internet - Modo avión. Vea la opción de Wi-Fi allí.

Por último, hay otra forma de deshabilitar su adaptador de red inalámbrica en Windows 10. Abra el Administrador de dispositivos y busque su adaptador Wi-Fi en el grupo "Adaptadores de red".
- prensa Ganar + X teclas juntas en el teclado y haga clic en Administrador de dispositivos.

Consejo: puedes personalizar el menú Win + X de Windows 10. - Expanda el nodo "Adaptadores de red" y busque su adaptador:

- Haga clic derecho en el adaptador en la lista y seleccione "Desactivar" en el menú contextual.

Más tarde, puede volver a abrir el Administrador de dispositivos y volver a habilitar el adaptador cuando sea necesario.
Ahora ya sabe todo para deshabilitar el hardware de Wi-Fi utilizando las opciones proporcionadas por Windows 10.