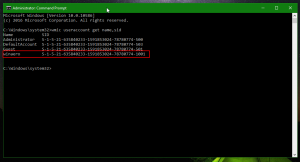Acceda a la barra de tareas en modo de pantalla completa en Windows 10
La barra de tareas es el elemento clásico de la interfaz de usuario de Windows. Presentado por primera vez en Windows 95, existe en todas las versiones de Windows publicadas después. La idea principal detrás de la barra de tareas es proporcionar una herramienta útil para mostrar todas las aplicaciones en ejecución y ventanas abiertas como tareas y cambiar rápidamente entre ellas. Cuando abre una aplicación en modo de pantalla completa, la barra de tareas se oculta. Aquí hay un truco simple que le permite acceder rápidamente a él.
Anuncio publicitario
En Windows 10, la barra de tareas puede contener el botón del menú Inicio, el cuadro de búsqueda o Cortana, los vista de tareas botón, el bandeja del sistema y varias barras de herramientas creadas por el usuario o aplicaciones de terceros. Por ejemplo, puede agregar el buen viejo Barra de herramientas de inicio rápido a su barra de tareas.
Existe una variedad de métodos que puede usar para hacer que una aplicación se ejecute en pantalla completa en Windows 10. Tradicionalmente, aunque podía maximizar la mayoría de las aplicaciones en Windows, podía hacer que solo unas pocas aplicaciones de escritorio de Windows se ejecutaran en pantalla completa. Luego, en Windows 8, Microsoft introdujo aplicaciones Metro en pantalla completa que también ocultaban la barra de tareas. Esto no funcionó bien con la mayoría de los usuarios. En Windows 10, se han realizado mejoras tanto en el escalado de aplicaciones de escritorio como en el escalado de aplicaciones universales. Tu puedes ahora
abre el símbolo del sistema en pantalla completa con el Alt + Ingresar tecla de acceso rápido.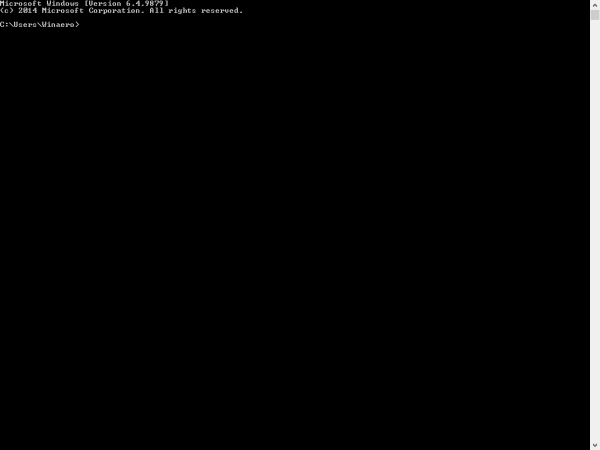
Los navegadores convencionales que son aplicaciones de escritorio como Firefox, Opera o Google Chrome se pueden cambiar al modo de pantalla completa presionando F11.
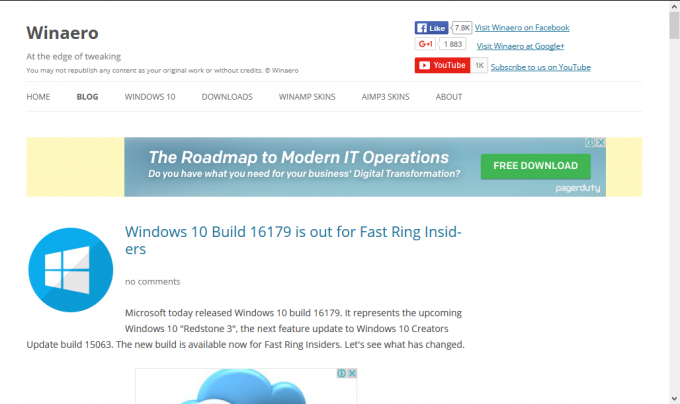
Finalmente, incluso Explorador de archivos puede ir a pantalla completa cuando presiona F11. 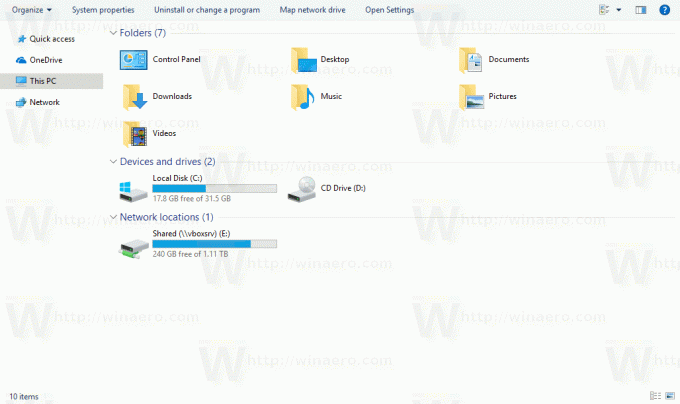
Además, puedes hacer Tienda de aplicaciones en pantalla completa en Windows 10 presionando el Ganar + Cambio + Ingresar teclas simultáneamente en el teclado. Esta combinación de teclas cambia el modo de pantalla completa de la aplicación. 
Cuando abre una aplicación en modo de pantalla completa, la barra de tareas desaparece.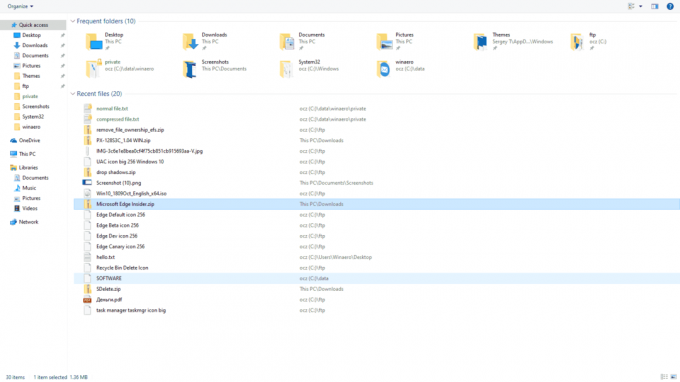
Para acceder a la barra de tareas en modo de pantalla completa en Windows 10,
- Presione la tecla Win en el teclado. Esto abrirá el menú Inicio y mostrará la barra de tareas.

- Alternativamente, use el Ganar + T acceso directo para mostrar la barra de tareas. Escribimos sobre esta tecla de acceso rápido en nuestro lista definitiva de atajos de teclado.
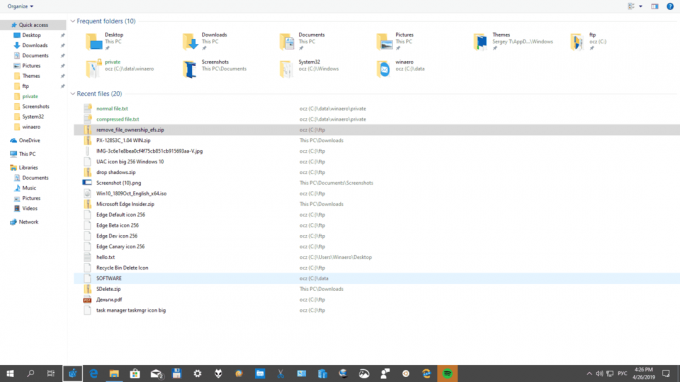
- Finalmente, puede presionar Ganar + B. Esto traerá el foco al área de notificación (bandeja del sistema).

Nota la Ganar + T El método abreviado de teclado también existe en Windows 7 y Vista. En Windows 7, establece el foco en la primera aplicación anclada en la barra de tareas. Al presionar Win + T nuevamente, el foco se mueve al siguiente ícono. En Windows Vista, Win + T alterna el enfoque solo entre las aplicaciones en ejecución.
Los atajos de teclado mencionados también son útiles cuando hace que la barra de tareas se oculte automáticamente.
Artículos relacionados:
- Hacer que la barra de tareas se oculte automáticamente en Windows 10
- Hacer que la barra de tareas se oculte automáticamente en el modo tableta de Windows 10
- Cambiar el umbral de la miniatura de la barra de tareas para mostrar la lista en Windows 10
- Haga que la barra de tareas sea totalmente transparente con Blur en Windows 10
- Cambiar el ancho del botón de la barra de tareas en Windows 10
- Ocultar botones de la barra de tareas en varias barras de tareas en Windows 10
- Ocultar la barra de tareas en varias pantallas en Windows 10
- Cómo mover la barra de tareas en Windows 10 (cambiar la ubicación de la barra de tareas)
- Y más.