Corregir el diseño desconocido especificado en el problema del manifiesto en Windows 10
Como ya sabrá, Windows 10 Fall Creators Update se lanza al público. Viene con una enorme lista de cambios que cubrimos cuidadosamente en el artículo. Novedades de la actualización Fall Creators de Windows 10. Algunos usuarios se han enfrentado a un problema después de instalar esta actualización en el que Microsoft Store sigue mostrando el mensaje de error Algo malo sucedió, diseño desconocido especificado en el manifiesto.
Anuncio publicitario
Así es como se ve: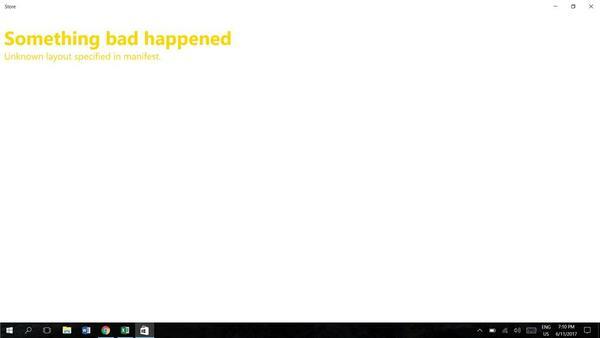 Si se ve afectado, esto es lo que puede probar.
Si se ve afectado, esto es lo que puede probar.
Para corregir el diseño desconocido especificado en el problema del manifiesto en Windows 10, Haz lo siguiente.
- prensa Ganar + R teclas juntas en su teclado para abrir el cuadro de diálogo Ejecutar.
Sugerencia: consulte el Accesos directos con la tecla de Windows (Win) que todo usuario de Windows 10 debe conocer - Escriba lo siguiente en el cuadro Ejecutar:
wsreset

Presione Entrar.
La herramienta WSreset limpiará la caché de la tienda. Puede que tarde unos minutos, así que tenga paciencia. Después de eso, la Tienda Windows se abrirá nuevamente y podrá actualizar o instalar sus aplicaciones una vez más.
WSreset no reconstruye el caché de la tienda para algunas aplicaciones universales de terceros. Es posible que deba restablecer su caché manualmente. Aquí es cómo.
- Abra un símbolo del sistema elevado.
- Escriba el siguiente comando:
wmic useraccount obtener nombre, sid
En la salida del comando, observe el valor SID relacionado con su cuenta de usuario:

- Abierto Editor de registro.
- Vaya a la siguiente ruta de registro:
HKEY_LOCAL_MACHINE \ SOFTWARE \ Microsoft \ Windows \ CurrentVersion \ Appx \ AppxAllUserStore
Consejo: ver cómo saltar a la clave de registro deseada con un clic.
- Elimine la subclave que tiene el valor SID en su nombre:

- Reinicie Windows 10.
Además, puede intentar restablecer la aplicación Microsoft Store en Configuración. Aquí es cómo.
Restablecer la aplicación de Microsoft Store
- Abierto Ajustes.
- Vaya a Aplicaciones -> Aplicaciones y funciones.

- En el lado derecho, busque Tienda aplicación y haga clic en ella. Ver la captura de pantalla:
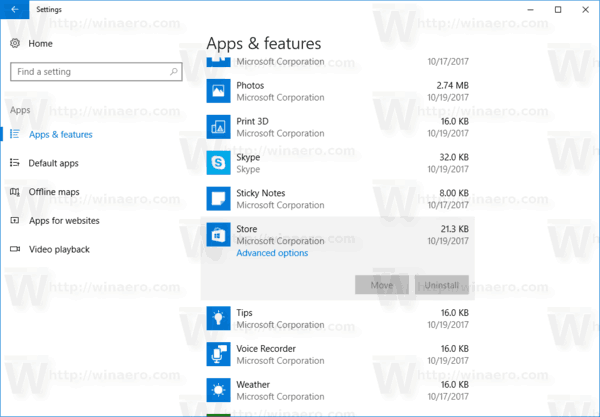
- Aparecerá el enlace de opciones avanzadas. Haga clic en él para abrir la siguiente página:
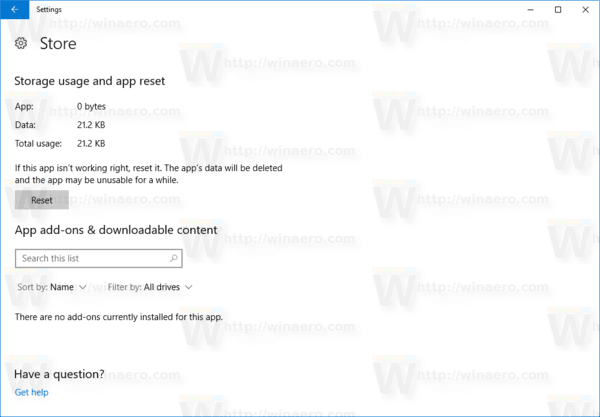
- Clickea en el Reiniciar para restablecer la aplicación Store a la configuración predeterminada.
Estás listo.
Algunos usuarios informan que cambiar la región y la ubicación a Estados Unidos y volver al valor normal también les ayudó a superar el problema.


Puede intentar cambiarlo si nada de lo anterior funciona. Vea el siguiente artículo:
Cómo cambiar la región y la ubicación de inicio en Windows 10
Eso es todo.
Esto debería resolver todos los problemas de la aplicación Microsoft Store.



