Cómo cambiar el icono de una aplicación de escritorio anclada en la pantalla de Inicio
La pantalla de Inicio en Windows 8 y Windows 8.1 le permite anclar el acceso directo de la aplicación de escritorio para un acceso rápido. Después de anclar un atajo, la pantalla de Inicio muestra un mosaico con el ícono de la aplicación y su nombre. En Windows 8.1, Microsoft ha mejorado la apariencia visual de dichos mosaicos haciendo que el color de fondo de los mosaicos coincida con el color predominante del icono. Lo único que le falta a la pantalla de Inicio es la capacidad de cambiar el icono de la aplicación anclada. Veamos cómo se puede hacer.
Para cambiar el icono de una aplicación anclada en la pantalla de Inicio, debe seguir estas sencillas instrucciones:
- Abra la pantalla de Inicio y haga clic con el botón derecho en el icono de la aplicación anclada.
- En el menú contextual, elija el Abrir localización de archivo artículo.

- Se abrirá en la pantalla una carpeta que contiene el acceso directo para la aplicación anclada. El archivo de acceso directo de la aplicación se seleccionará de forma predeterminada.
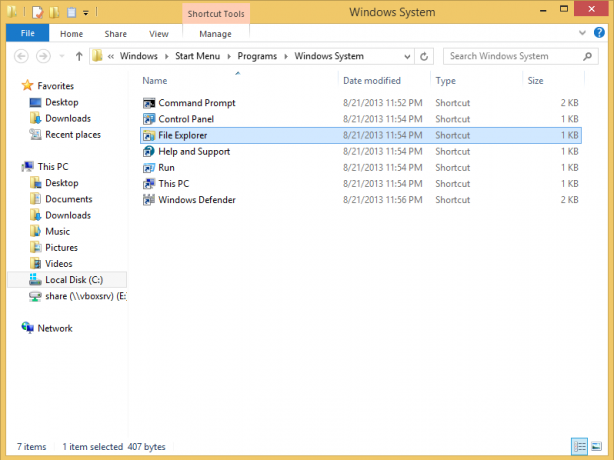
-
Abre sus propiedades y presione el botón Cambiar icono.

Elija el icono que desee.
Consejo: Puede encontrar bonitos iconos en archivos DLL de Windows como C: \ windows \ system32 \ shell32.dll, C: \ windows \ system32 \ imageres.dll, C: \ windows \ system32 \ moricons.dll. El último contiene iconos muy de la vieja escuela que se utilizaron en Windows 3.x. - Haga clic en Aplicar y cierre la ventana Propiedades.
Ahora ve de nuevo a la pantalla de Inicio. Verá el nuevo icono que acaba de asignar.
Si no, puedes reiniciar el shell del explorador o reconstruir la caché de iconos.
Este truco funciona en Windows 8, Windows 8.1 y superior.


