Cambiar el umbral de la miniatura de la barra de tareas para mostrar la lista en Windows 10
En Windows 10, cuando pasa el cursor sobre un botón de la barra de tareas de una aplicación en ejecución o un grupo de aplicaciones, aparece una vista previa en miniatura en la pantalla. Para una sola ventana, muestra una única miniatura, y para varias ventanas, muestra una serie de vistas previas en miniatura en una fila. Cuando el número de ventanas abiertas alcanza el umbral, la barra de tareas muestra las ventanas abiertas como una lista en lugar de miniaturas. A continuación, se explica cómo cambiar el umbral para reducir o aumentar el número de miniaturas para convertirlas en una lista.

Dependiendo de su resolución de pantalla y DPI, el valor de umbral predeterminado puede variar. Por ejemplo, para una resolución de 1024x768, muestra miniaturas de hasta 10 ventanas, pero las convierte en una lista cuando se abre la undécima ventana. Para 1920 x 1080, el umbral es 16 ventanas, de forma predeterminada.
Anuncio publicitario
Propina: Cambiar el tamaño de la miniatura de la vista previa de la barra de tareas en Windows 10
Para cambiar el umbral de miniaturas de la barra de tareas para mostrar las ventanas como una lista en Windows 10, Haz lo siguiente.
- Abre el Aplicación del editor del registro.
- Vaya a la siguiente clave de registro.
HKEY_CURRENT_USER \ SOFTWARE \ Microsoft \ Windows \ CurrentVersion \ Explorer \ Taskband
Vea cómo ir a una clave de registro con un clic.
- A la derecha, modifique o cree un nuevo valor DWORD de 32 bits NumThumbnails.
Nota: Incluso si eres ejecutando Windows de 64 bits aún debe crear un valor DWORD de 32 bits.
Establezca su valor en decimal al número de miniaturas que desea para la barra de tareas antes de que se convierta en una lista.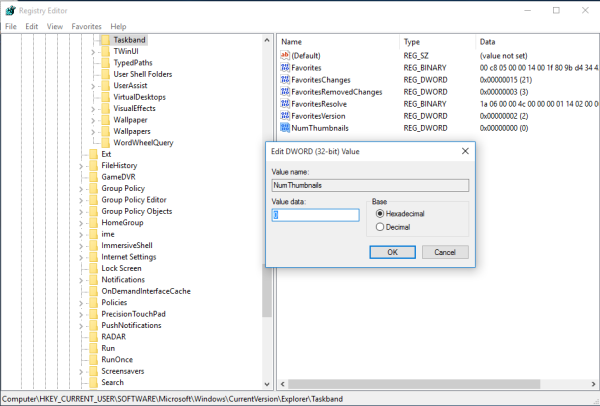
Si lo configura en 0, Windows 10 siempre mostrará una lista de ventanas en lugar de miniaturas. - Para que los cambios realizados por el ajuste del Registro surtan efecto, debe desconectar e inicie sesión en su cuenta de usuario. Alternativamente, puede reiniciar el shell del explorador.
Estás listo.

Para restaurar el comportamiento predeterminado, debe eliminar el valor DWORD de 32 bits de NumThumbnails debajo de la clave HKEY_CURRENT_USER \ SOFTWARE \ Microsoft \ Windows \ CurrentVersion \ Explorer \ Taskband. Después, desconectar e inicie sesión en su cuenta de usuario o reiniciar el shell del explorador.
Eso es todo.
Artículos relacionados:
- Cambiar el ancho del botón de la barra de tareas en Windows 10
- Hacer que la barra de tareas se oculte automáticamente en Windows 10
- Haga que la barra de tareas sea totalmente transparente con Blur en Windows 10
- Ocultar botones de la barra de tareas en varias barras de tareas en Windows 10
- Ocultar la barra de tareas en varias pantallas en Windows 10
- Cómo deshabilitar las miniaturas de vista previa de la barra de tareas en Windows 10
- Cómo habilitar pequeños botones de la barra de tareas en Windows 10
- Deshabilitar la combinación de botones de la barra de tareas en Windows 10
- Anclar cualquier archivo a la barra de tareas en Windows 10
- Anclar el símbolo del sistema del administrador a la barra de tareas o iniciar en Windows 10
- Cambiar el retraso de desplazamiento de la miniatura de la barra de tareas en Windows 10
- Cambiar el retraso de desplazamiento de la vista previa en vivo en miniatura de la barra de tareas en Windows 10

