Cómo configurar una conexión VPN en Windows 10
Cómo configurar una conexión VPN en Windows 10
Hay varias razones por las que puede querer instalar y configurar una conexión VPN. Una conexión VPN puede hacer que su red sea más segura y combinar varias computadoras remotas en una red local virtual a través de Internet.
Anuncio publicitario
Las redes privadas virtuales (VPN) son conexiones punto a punto a través de una red pública o privada, como Internet. Un cliente VPN utiliza protocolos especiales basados en TCP / IP o UDP, llamados protocolos de tunelización, para realizar una llamada virtual a un puerto virtual en un servidor VPN. En una implementación típica de VPN, un cliente inicia una conexión virtual punto a punto a un servidor de acceso remoto a través de Internet. El servidor de acceso remoto responde la llamada, autentica a la persona que llama y transfiere datos entre el cliente VPN y la red privada de la organización.
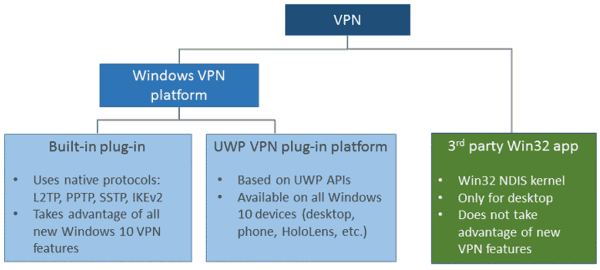
Hay muchas opciones para clientes VPN. En Windows 10, la funcionalidad de VPN incorporada y el complemento de VPN de la Plataforma universal de Windows (UWP) se basan en la plataforma de VPN de Windows.
Para configurar una conexión VPN en Windows 10, Haz lo siguiente.
- Abre el Aplicación de configuración.

- Vaya a Haga clic en Red e Internet -> VPN.
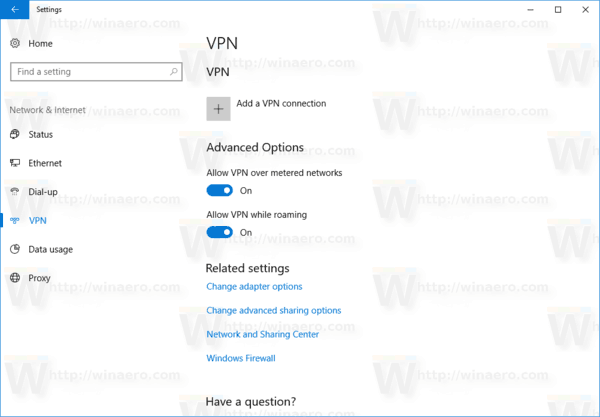
- A la derecha, haga clic en Agregar una conexión VPN.
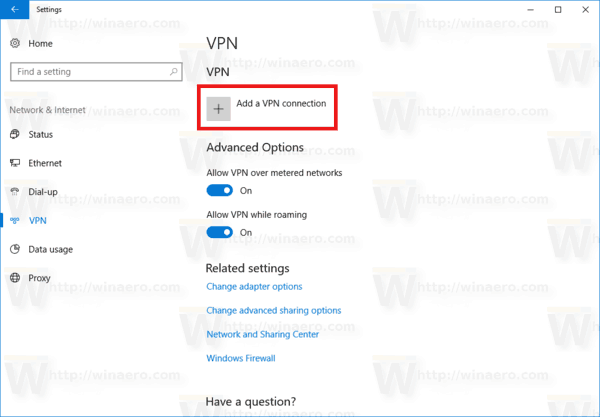
- En la página siguiente, seleccione un proveedor en el Proveedor de VPN la lista desplegable. Si no puede encontrar su proveedor en la lista o necesita configurar una conexión manual, seleccione el elemento Windows (integrado)
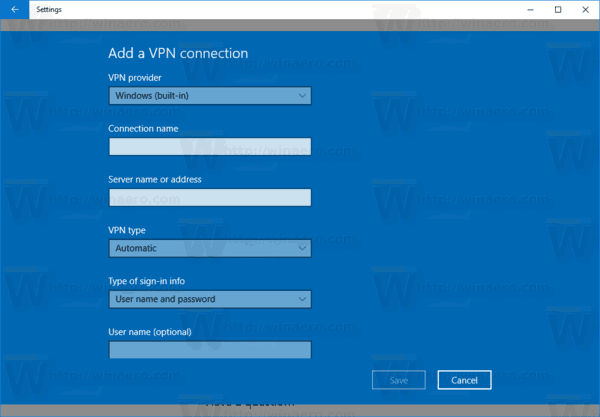
- Ahora, complete el Nombre de la conexión caja.
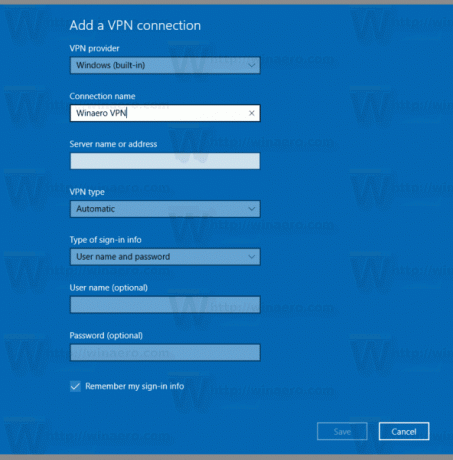
- Especifique el valor en Nombre o dirección del servidor si es necesario para su proveedor. Es un parámetro obligatorio si es un tipo de conexión manual.
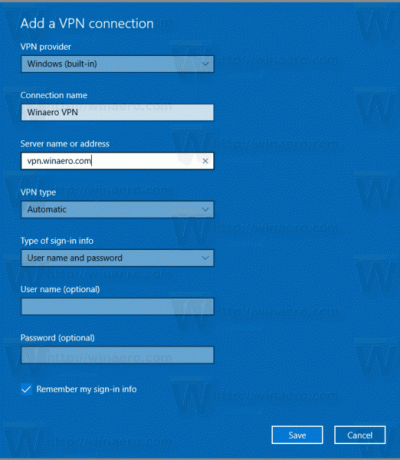
- Especifique el valor del tipo de VPN (protocolo). Puede dejarlo como "Automático". Funcionará en la mayoría de los casos.
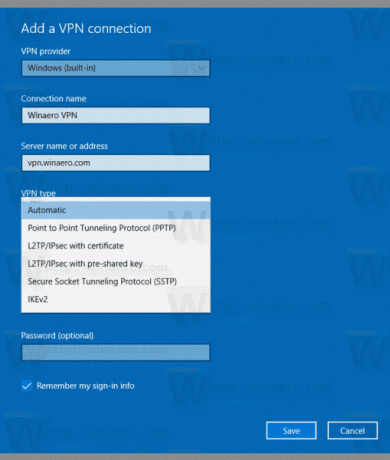
- Es posible que deba establecer un nombre de usuario y una contraseña si así lo requiere su proveedor de VPN.

Ahora, puede conectarse a la VPN que acaba de configurar. Selecciónelo en la lista de conexiones como se muestra a continuación:

 Haga clic en el botón Conectar y listo.
Haga clic en el botón Conectar y listo.
Artículos Relacionados
- Deshabilitar VPN mientras está en roaming en Windows 10
- Deshabilitar VPN a través de una conexión medida en Windows 10
- Eliminar la conexión VPN en Windows 10
- Cómo conectarse a una VPN en Windows 10
- Cómo desconectar una VPN en Windows 10

