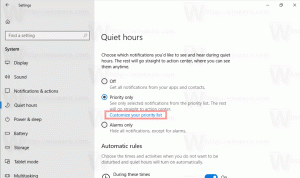Archivos de Windows 8.1
los sfc / scannow El comando es una forma bien conocida de realizar una verificación de integridad de todos los archivos del sistema de Windows. Puede ser útil en muchos escenarios y solucionar varios problemas con Windows. Sin embargo, si por alguna razón no puede iniciar Windows, es posible que no sepa cómo ejecutar el Comprobador de archivos de sistema. Afortunadamente, sfc admite el escaneo sin conexión de una instalación de Windows incluso si no se inicia correctamente. Todo lo que necesita es un dispositivo de arranque con configuración de Windows 8.1, es decir, un DVD de instalación de Windows 8.1 o una memoria USB de arranque.
El cuadro de diálogo "Cerrar Windows" aparece una de las formas más rápidas de apagar su PC. Sin embargo, en las versiones modernas de Windows, no aparece a menos que presione Alt + F4 en el escritorio o cree un atajo especial para invocarlo. En este artículo, me gustaría compartir un truco que le permite cambiar la acción predeterminada del cuadro de diálogo Apagar Windows en Windows 8.1 y Windows 8.
En Windows 8 y Windows 8.1, puede personalizar el color de la pantalla de Inicio utilizando las opciones de personalización del acceso a Configuración. El color que elija para la pantalla de Inicio se aplicará a su pantalla de inicio de sesión, p. Ej. la pantalla que ve justo después de ingresar sus credenciales pero antes de que aparezca la pantalla de Inicio. Sin embargo, la pantalla que enumera las cuentas de usuario antes de iniciar sesión y después de cerrar sesión tiene un color diferente. Ese color proviene del valor de registro de la pantalla de inicio de sesión predeterminada, que el usuario no puede cambiar porque no existe ninguna opción dentro de la Configuración de PC para cambiarlo. Veamos cómo podemos cambiar ese color.
Si tiene un dispositivo de pantalla táctil con Windows 8 (o superior) instalado, puede modificar su fricción de desplazamiento táctil. La fricción es la cantidad en la que el contenido se desplaza hacia arriba, hacia abajo, hacia la izquierda o hacia la derecha cuando desliza el dedo para desplazarse. Si reduce el valor de fricción, la velocidad de desplazamiento táctil será más rápida y si aumenta la fricción, se desplazará más lentamente. Para cambiar este valor, debe aplicar un simple ajuste de registro.
Windows 8, Windows 7 y Vista también tienen un modo de reinicio secreto llamado "Reinicio de emergencia". Cuando realiza un reinicio de emergencia, Windows cierra todas las aplicaciones en ejecución a la fuerza y no verá ninguna advertencia sobre cómo guardar su trabajo. Esta forma de reinicio puede ser útil si tiene algunos problemas con las aplicaciones o si el sistema operativo se cuelga o falla y desea reiniciar rápidamente la PC para solucionarlo. Siga este tutorial para aprender cómo realizar un reinicio de emergencia en Windows 8.
En versiones de Windows anteriores a Windows 8, si la partición de su disco duro estaba marcada como sucia debido a una apagado, o debido a la corrupción o sectores defectuosos, Chkdsk se ejecutó mientras Windows se estaba iniciando para reparar cualquier unidad errores. Tenía la opción de cancelar la verificación del disco y continuar iniciando Windows, antes de que comenzara a escanear y corregir errores. Sin embargo, a partir de Windows 8, el tiempo de espera de Chkdsk se establece en 0 de forma predeterminada, por lo que ya no le permite cancelar la verificación del disco. Además, el mecanismo de reparación automática se activa de forma predeterminada. que mostramos se puede desactivar. En este artículo, veremos cómo establecer el tiempo de espera antes de que se inicie Chkdsk para que tenga tiempo de cancelar la verificación del disco.
Si configuró Windows 8 o Windows 7 para instalar actualizaciones automáticamente, es posible que observe que se reinicia automáticamente cuando se instalan las actualizaciones. Esto puede ser algo realmente molesto si no tenía planes de reiniciar su PC y estaba ocupado con algunas cosas importantes. Incluso puede reiniciarse mientras mira algún programa de televisión o una transacción importante en línea. Afortunadamente, es posible cambiar el comportamiento del sistema operativo y evitar que Windows se reinicie automáticamente para las instalaciones de actualizaciones.
Hace un tiempo creé una pequeña aplicación, Barra de tareas opaca para hacer que la barra de tareas en Windows 8 y Windows 8.1 no sea transparente para que el texto en blanco sea más legible. Hoy, me enorgullece presentar una compilación de código nativo especial de Opaque Taskbar que está codificado en C ++ puro para un rendimiento más rápido y un consumo de recursos más ligero que la aplicación .NET. Tiene algunas mejoras sobre la aplicación Opaque Taskbar basada en .NET.
Windows 8 presenta una nueva notificación de brindis al estilo Metro que aparece para muchos eventos y actividades que realiza en su PC. Por ejemplo, si instaló alguna aplicación nueva, recibió un mensaje de correo electrónico en la aplicación Metro Mail o acaba de insertar una unidad flash USB, aparecerá la siguiente ventana emergente de notificación en el pantalla:
Windows 8 le permite cambiar el tiempo de espera de estas notificaciones para que pueda establecer cuánto tiempo permanecen visibles dichos mensajes en la pantalla. Siga las instrucciones del artículo a continuación para ajustar el tiempo de espera de las notificaciones del brindis antes de que se cierren automáticamente.
En Windows 8, Microsoft eliminó la capacidad de los instaladores de programas para asociarse automáticamente con tipos de archivos. En cambio, cuando abre un tipo de archivo que pueden manejar varios programas en su PC, recibe una notificación de brindis al estilo Metro: "Tiene nuevas aplicaciones que pueden abrir este tipo de archivo". Si hace clic en él, puede elegir el programa predeterminado que desea utilizar para ese tipo de archivo. Si desea deshacerse de esta molesta notificación, siga este sencillo tutorial.