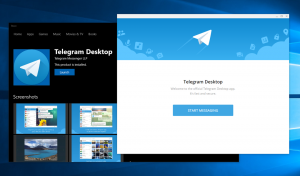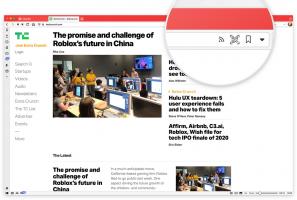Cambiar el icono del panel de control en Windows 10
El Panel de control y la Configuración son dos aplicaciones que puede usar en Windows 10 para cambiar la mayoría de las configuraciones disponibles en el sistema operativo. Ajustes es una aplicación universal incluida con Windows 10. Se crea para reemplazar el panel de control clásico. En el momento de escribir este artículo, el Panel de control clásico todavía viene con una serie de opciones y herramientas que no están disponibles en Configuración. En este artículo veremos cómo cambiar su icono.
Anuncio publicitario
El Panel de control tiene una interfaz de usuario familiar que muchos usuarios prefieren a la aplicación Configuración. Puede usar herramientas administrativas, administrar cuentas de usuario en la computadora de una manera flexible, mantener copias de seguridad de datos, cambiar la funcionalidad del hardware y muchas otras cosas. Usted puede fije los subprogramas del Panel de control a la barra de tareas para acceder más rápidamente a las configuraciones de uso frecuente. Tambien usted puede mostrar solo ciertos subprogramas del Panel de control o ocultar los subprogramas deseados en Windows 10.
Como ya sabrá, Windows 10 permite al usuario cambiar íconos como Esta PC, Red, Papelera de reciclaje y el ícono de la carpeta del perfil del usuario. Hay un cuadro de diálogo especial que puede utilizar.

Para referencia, vea el artículo Evitar que los temas de Windows 10 cambien los iconos.
Sin embargo, este cuadro de diálogo no proporciona ningún método para cambiar el icono del Panel de control. Esto se puede hacer con un ajuste del Registro.
Para cambiar el icono del Panel de control en Windows 10, Haz lo siguiente.
- Abre el Aplicación del editor del registro.
- Vaya a la siguiente clave de registro.
HKEY_CURRENT_USER \ Software \ Microsoft \ Windows \ CurrentVersion \ Explorer \ CLSID \ {26EE0668-A00A-44D7-9371-BEB064C98683} \ DefaultIconVea cómo ir a una clave de registro con un clic.
Si no tiene la subclave {26EE0668-A00A-44D7-9371-BEB064C98683}, cree las subclaves {26EE0668-A00A-44D7-9371-BEB064C98683} y DefaultIcon manualmente.

- A la derecha, haga doble clic en el parámetro de cadena predeterminado (sin nombre). Establezca sus datos de valor en la ruta completa al archivo * .ico que desea utilizar como su nuevo icono del Panel de control.

- Para que los cambios realizados por el ajuste del Registro surtan efecto, debe desconectar e inicie sesión en su cuenta de usuario. Alternativamente, puede reiniciar el shell del explorador. Si esto no ayuda, restablecer la caché de iconos.
Sugerencia: en lugar de un archivo * .ico, puede especificar la ruta a un archivo DLL que contiene el icono y su número de recurso de icono. El valor predeterminado es % SystemRoot% \ system32 \ imageres.dll, -27.
En mi caso, el resultado será el siguiente.


Nota: Para cambiar el icono en el menú Inicio y en la barra de tareas, cambie el icono del Control Panel.lnk atajo:
% appdata% \ Microsoft \ Windows \ Menú Inicio \ Programas \ Herramientas del sistema
Copie la línea de arriba y péguela en la barra de direcciones del Explorador de archivos. Luego modifique el atajo.

Esto cambiará el icono del Panel de control para el usuario actual.
Cambiar el icono del Panel de control para todos los usuarios
Si necesita cambiar el icono del Panel de control para todos los usuarios, modifique el sin nombre valor de la DefaultIcon subclave en la siguiente rama.
HKEY_CLASSES_ROOT \ CLSID \ {26EE0668-A00A-44D7-9371-BEB064C98683} \ DefaultIcon

Pre requisitos
- Debes iniciar sesión con una cuenta administrativa continuar.
- Descargar el Software gratuito ExecTI y empezar regedit.exe usándolo. Esto abrirá el Aplicación del editor del registro con el más alto nivel de privilegio. De lo contrario, no podrá modificar la clave de registro mencionada.
Una vez que haya configurado el nuevo icono en el Registro, desconectar e inicie sesión en su cuenta de usuario. Alternativamente, puede reiniciar el shell del explorador. Si esto no ayuda, reiniciar Windows 10 y luego restablecer la caché de iconos.
No olvide cambiar el icono de acceso directo del menú Inicio.
Todo lo anterior funciona en Windows 10, Windows 8 y Windows 7.
Eso es todo.
Artículos relacionados.
- Cambie el icono de la unidad de DVD en Windows 10 con un archivo * .ico personalizado
- Cambiar el icono de la unidad en Windows 10 con un archivo * .ico personalizado
- Cambie los iconos de la carpeta de Windows 10 con el archivo * .ico
- Cómo cambiar los iconos de las carpetas en esta PC en Windows 10
- Cómo cambiar el icono de una carpeta dentro de una biblioteca
- Cambiar el icono de acceso directo de una aplicación anclada en la barra de tareas en Windows 10
- Cambiar el icono de carpeta anclada en Acceso rápido en Windows 10
- Cambiar el icono de acceso rápido en el Explorador de archivos en Windows 10
- Cambiar el icono de la carpeta de bibliotecas en Windows 10