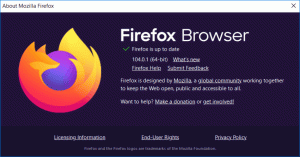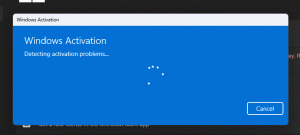Exportar historial de chat a un archivo en Telegram Desktop
La aplicación Telegram Messenger es muy popular tanto en computadoras de escritorio como en dispositivos móviles. Si lo instaló y usó, es posible que le interese exportar el historial de chat individual a un archivo. Así es como se puede hacer.

Telegram Messenger ha estado disponible en múltiples plataformas durante años, incluidos Android, iOS, Windows PC y Windows Phone. De todos los mensajeros modernos, Telegram tiene la aplicación de escritorio más liviana y características agradables como el historial sincronizado en todos sus dispositivos, transferencia de archivos grandes (hasta 2 GB), pegatinas gratuitas y muchas otras características a menudo implementadas mejor que en similares aplicaciones.
Anuncio publicitario
A partir de la versión 1.3.13, la aplicación permite exportar el historial de chat para conversaciones individuales. El registro de cambios de la aplicación tiene el siguiente aspecto.
- Exportar datos de chats individuales usando el menú '...'.
- Se agregó un nuevo tema nocturno.
- Ahora puede asignar temas personalizados como temas diurnos y nocturnos para cambiar rápidamente entre ellos.
- Telegram Passport ahora admite más tipos de datos, incluidas versiones traducidas de documentos.
- Algoritmo de hash de contraseña mejorado para proteger mejor los datos de Telegram Passport.
La función de exportación del historial de chat admite todo tipo de conversaciones, incluidos sus mensajes guardados personales, bots, canales, chats grupales y chats individuales.
Para exportar un historial de chat individual a un archivo en Telegram Desktop, Haz lo siguiente.
- Abra la conversación deseada en Telegram.
- Haga clic en el botón de menú con tres puntos verticales.
- Seleccione "Exportar historial de chat" en el menú.

- En el siguiente cuadro de diálogo, seleccione los elementos que desee exportar, como fotos, videos, archivos de audio, etc.
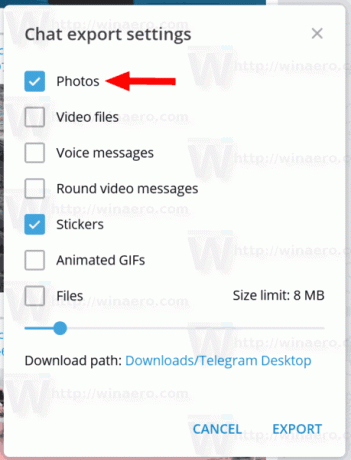
- Debajo Ruta de descarga, puede buscar la carpeta que almacenará su historial de chat exportado.
- Clickea en el Exportar botón.
La aplicación le notificará sobre la finalización del proceso de exportación.
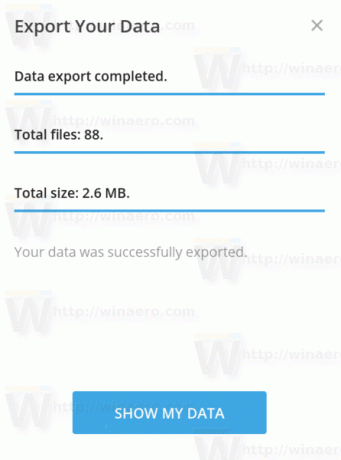
El historial de chat se exportará a varios archivos HTML. Los datos de los medios, p. Ej. Las pegatinas, videos, imágenes, etc. se organizarán en subcarpetas.
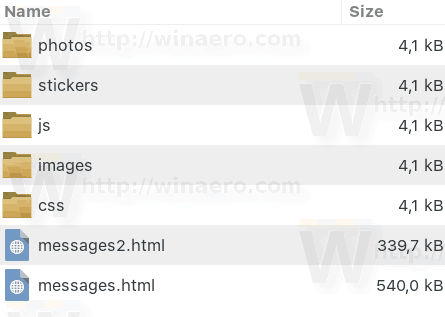
El historial exportado se parece más al estilo de chat predeterminado de Telegram. La función no aplica un estilo adicional como su tema actual. En su lugar, utiliza un fondo blanco liso y colores predeterminados.
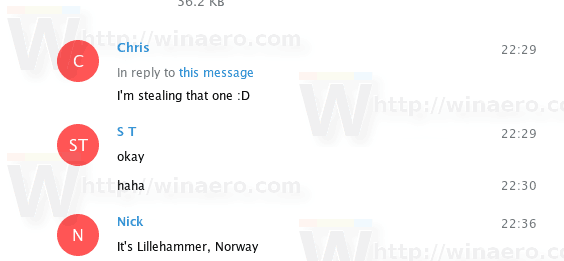
Exportar datos completos desde la configuración de Telegram
Otra forma de exportar sus datos desde la aplicación Telegram a un archivo es una nueva opción en su configuración. Permite exportar todos los datos de Telegram.
- Haga clic en el botón del menú de hamburguesas.
- Escoger Ajustes desde el menú principal.

- En Configuración, desplácese hacia abajo hasta Privacidad y seguridad sección.
- Allí, haga clic en el enlace Exportar datos de Telegram.

- En el siguiente cuadro de diálogo, marque los elementos que desea exportar y especifique la carpeta de destino.
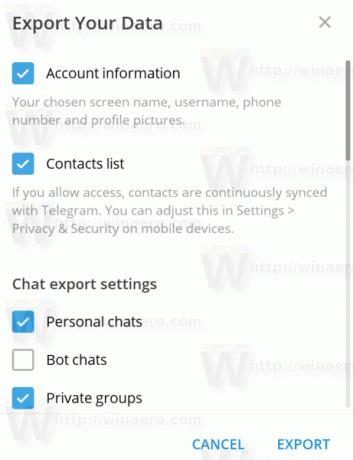
- Además, aquí puede elegir entre los formatos HTML y JSON.

- Clickea en el Exportar botón.
El siguiente video muestra el procedimiento en acción.
Consejo: puedes suscríbete a nuestro canal de YouTube.
Eso es todo.