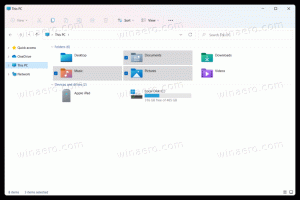Cómo instalar MATE en Linux Mint Cinnamon Edition
Como ya sabrá, Linux Mint presenta dos entornos de escritorio que están desarrollando el equipo de Mint. Uno de ellos es Cinnamon, que viene con ricos efectos gráficos y un aspecto muy agradable, y el otro es MATE, el bifurcación del buen viejo Gnome 2, que es simple, rápido y no requiere presentación para aquellos familiarizados con Linux Ambientes. Una vez que instale Linux Mint con Cinnamon, es posible que le interese instalar MATE junto con Cinnamon. A continuación se explica cómo hacerlo.
Anuncio publicitario
En primer lugar, debe instalar el entorno de escritorio MATE. Hay dos maneras de hacerlo.
Instale MATE usando el Administrador de software
Vaya al menú y busque el elemento "Administrador de software" en "Administración":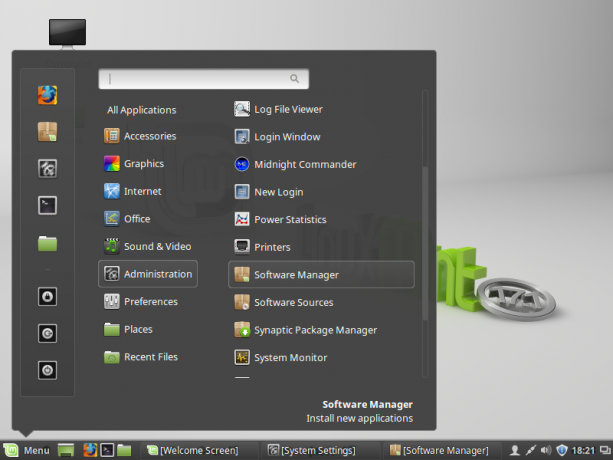
Ingrese su contraseña cuando se le solicite.
En el cuadro de búsqueda, escriba lo siguiente:
menta-meta-mate
Presione la tecla Enter.
En los resultados de la búsqueda, encontrará el paquete apropiado:
Instálalo para obtener MATE. Instalará todas las aplicaciones y bibliotecas dependientes automáticamente.
Instale MATE usando la terminal raíz
Desde la terminal raíz, ejecute el siguiente comando:
# apt-get update && apt-get install mint-meta-mate
En el comando anterior, se usa el administrador de paquetes de la consola predeterminado, apt. APT es predeterminado para todas las distribuciones de Debian, Ubuntu, Mint y otras distribuciones de Linux basadas en deb.
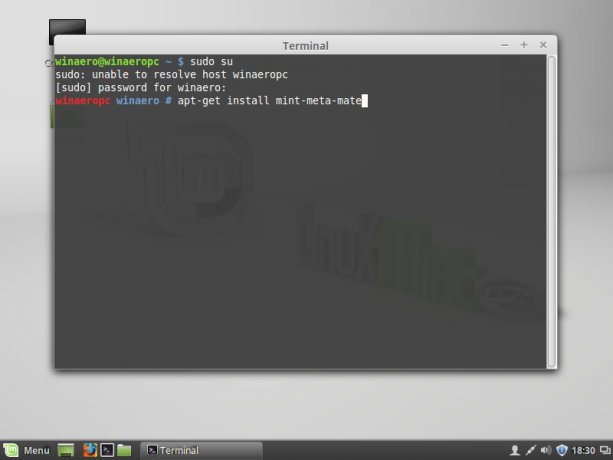 Nota: Cuando utilice el truco del terminal raíz, mantenga el Administrador de software y otros administradores de paquetes GUI cerrados o entrarán en conflicto con apt.
Nota: Cuando utilice el truco del terminal raíz, mantenga el Administrador de software y otros administradores de paquetes GUI cerrados o entrarán en conflicto con apt.
Consejo: puede acceder a la terminal raíz directamente desde la ventana de la terminal normal. Debes escribir el siguiente comando:
$ sudo su
Ingrese su contraseña cuando se le solicite y estará en el shell de root.
Ahora, cierre la sesión de su usuario. Verá el mensaje de inicio de sesión. Cambie la sesión allí de la anterior a MATE. En cuanto al tema predeterminado de la pantalla de inicio de sesión de MINT-X, debe hacer clic en el icono lambda en la esquina superior derecha del mensaje de inicio de sesión para seleccionar la sesión:
 Haga clic en el elemento MATE. La letra se cambiará a "M".
Haga clic en el elemento MATE. La letra se cambiará a "M".
 Inicie sesión y ya está:
Inicie sesión y ya está:
Eso es todo.