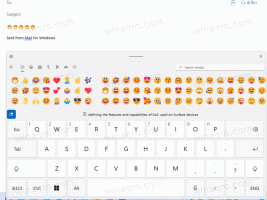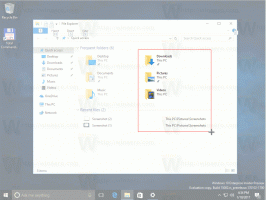Cómo habilitar casillas de verificación en el Explorador de archivos en Windows 11
Puede habilitar casillas de verificación para archivos y carpetas en el Explorador de archivos en Windows 11 para una selección de elementos más conveniente en computadoras con pantallas táctiles o dispositivos con un mouse o trackpad normal. El procedimiento es similar a cómo activa las casillas de verificación en el Explorador de archivos en Windows 10, con varias diferencias en la interfaz de usuario.

Las casillas de verificación aparecen una vez que pasa el cursor sobre un elemento en el Explorador de archivos. En tabletas o computadoras portátiles con pantalla táctil, toque la esquina superior derecha de un archivo o el área a la izquierda para seleccionarlo.
Anuncio publicitario
Habilite las casillas de verificación en el Explorador de archivos en Windows 11
- Abierto Explorador de archivos utilizando el Ganar + mi acceso directo o icono en el menú Inicio.
- Haga clic en el botón Ver.
- Ahora, haga clic en el Mostrar más opción.
- Comprobar el Casillas de verificación opción.

Ahora puede seleccionar archivos y carpetas usando las casillas de verificación en Windows 11.
Alternativamente, puede habilitar o deshabilitar directamente las casillas de verificación del Explorador de archivos en el cuadro de diálogo Opciones de carpeta.
Usar opciones de carpeta
- Abra el Explorador de archivos (puede presionar Win + E para iniciarlo desde cualquier lugar).
- Haga clic en el botón de tres puntos en la barra de herramientas. También hay otros métodos para abrir Opciones de carpeta en Windows 11.
- Seleccione Opciones en el menú desplegable.

- En una nueva ventana, cambie al Vista pestaña y desplácese hacia abajo en la lista de configuraciones disponibles.
- Encuentra el Utilice casillas de verificación para seleccionar elementos opción y marcarla.

- Hacer clic OK para guardar los cambios.
Finalmente, hay un ajuste en el Registro para activar o desactivar la función de casillas de verificación en el Explorador de archivos de Windows 11. Como casi todas las configuraciones de Windows, las casillas de verificación tienen una opción correspondiente en el Registro. Así que hay un simple ajuste de registro para eso.
Habilite las casillas de verificación del Explorador de archivos en el Registro
- prensa Ganar + R y entrar en el
regeditmando. - Vaya a la siguiente ruta:
HKEY_CURRENT_USER \ Software \ Microsoft \ Windows \ CurrentVersion \ Explorer \ Advanced. Usted puede ábrelo rápidamente directamente. - Encuentra el
AutoCheckSelectvalor y ábralo. - Modificar o crear una nueva AutoCheckSelect Valor DWORD de 32 bits.
- Cambie los datos del valor de 0 (predeterminado, las casillas de verificación están desactivadas) a 1 para habilitar las casillas de verificación.

- Hacer clic OK para guardar los cambios.
- Cierre el Explorador de archivos y ábralo nuevamente o presione el botón F5 para actualizar la vista de la carpeta.
¡Estás listo!
Archivos de registro listos para usar
Puede ahorrar tiempo y omitir los pasos anteriores con archivos de registro listos para usar. Descargue los archivos en un archivo ZIP usando el enlace a continuación, luego extráigalos a cualquier carpeta.
Descargar archivos REG
Ahora, abre el Habilite las casillas de verificación en el Explorador de archivos en Windows 11.reg archivo para habilitar las casillas de verificación. Más tarde, puede utilizar el Deshabilite las casillas de verificación en el Explorador de archivos en Windows 11.reg archivo para deshabilitarlos.
Eso es todo.