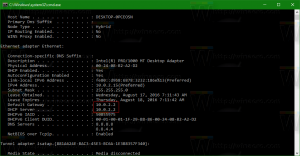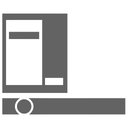Cómo quitar o agregar aplicaciones al menú Inicio en Windows 11
Si no está satisfecho con los iconos predeterminados en Windows 11 Start, puede eliminar o agregar aplicaciones al menú Inicio manualmente.
Seis años después de la introducción de Windows 10, Microsoft regresa con una nueva interfaz de usuario para el menú Inicio. Esta vez, la compañía ha abandonado los mosaicos de Windows Live, desaparecidos hace mucho tiempo, en favor de íconos regulares similares a los de su escritorio o la barra de tareas. La nueva interfaz de usuario para el menú Inicio también ha aportado cierta lógica actualizada a la forma en que administra y personaliza las aplicaciones ancladas. Si se siente un poco perdido y no sabe cómo agregar o eliminar aplicaciones del menú Inicio en Windows 11, este artículo está aquí para ayudarlo.
Para eliminar aplicaciones del menú Inicio en Windows 11, debe seguir la misma lógica que para eliminar mosaicos activos en Windows 10. Haz lo siguiente:
Elimina los íconos de aplicaciones del menú Inicio en Windows 11
- Haga clic en el botón Inicio en el centro de la barra de tareas. En Windows 11, tiene un icono con cuatro cuadrados azules. Alternativamente, presione el Ganar botón en su teclado.
- Busque la aplicación que desea eliminar de la lista de aplicaciones ancladas en el menú Inicio en Windows 11.
- Haga clic derecho en la aplicación y seleccione Desprender del principio.
- Alternativamente, puede hacer clic con el botón derecho en un icono en el escritorio y seleccionar Desprender del principio. Tenga en cuenta que eso solo funcionará si la aplicación que desea eliminar del menú Inicio también tiene un acceso directo en el escritorio.
Así es como eliminas aplicaciones del menú Inicio en Windows 11.
Cómo anclar aplicaciones al menú Inicio en Windows 11
Nuevamente, puede anclar aplicaciones al menú Inicio en Windows 11 de la misma manera que solía anclar mosaicos en vivo en Windows 10. Todo lo que ha cambiado es que el menú Inicio ahora usa íconos simples con etiquetas, no mosaicos en vivo. Los recién llegados a Windows 11 pueden tener dificultades para encontrar la lista de todas las aplicaciones en el nuevo sistema, por lo que nuestra guía está aquí para ayudar.
Para agregar aplicaciones al menú Inicio de Windows 11, haga lo siguiente.
- Presione el botón Inicio y luego busque el Todas las aplicaciones en la esquina superior derecha.
- Busque la aplicación que desea anclar al menú Inicio en Windows 11 y haga clic con el botón derecho.
- Seleccione Alfiler para comenzar.
- También puede anclar aplicaciones y carpetas al menú Inicio desde el escritorio. Haga clic con el botón derecho en la aplicación o carpeta que desea anclar y seleccione Alfiler para comenzar.
Ese método también funciona desde cualquier otra carpeta abierta en el Explorador de archivos. Desafortunadamente, no funciona con archivos de imágenes y documentos normales. Así es como agrega aplicaciones al menú Inicio en Windows 11.
Consejo: una nueva barra de tareas centrada puede aumentar su confusión aún más. Afortunadamente puedes mover iconos en la barra de tareas desde el centro hacia la izquierda utilizando una guía dedicada.